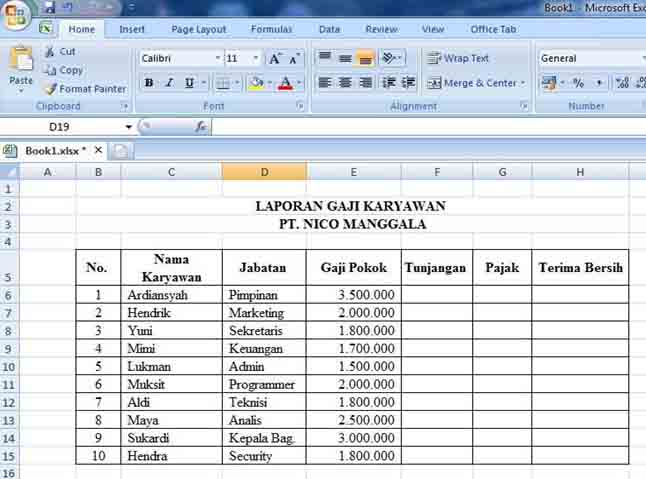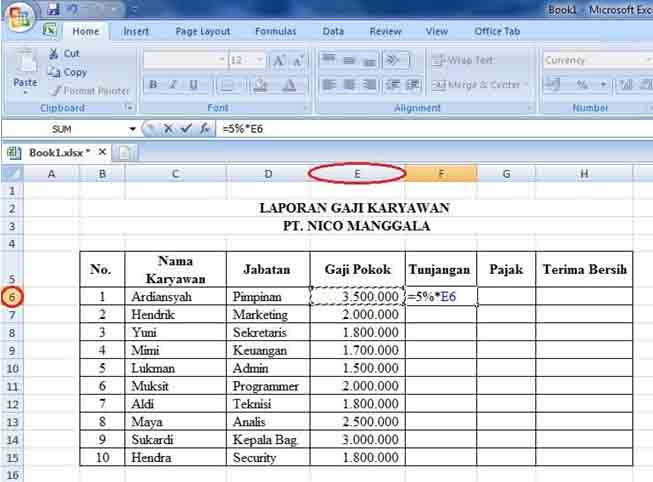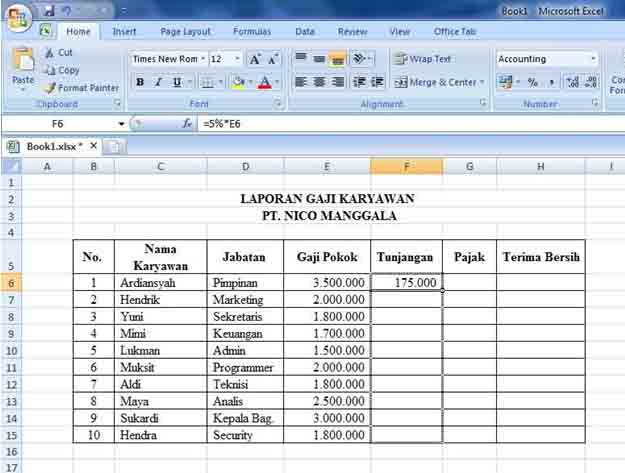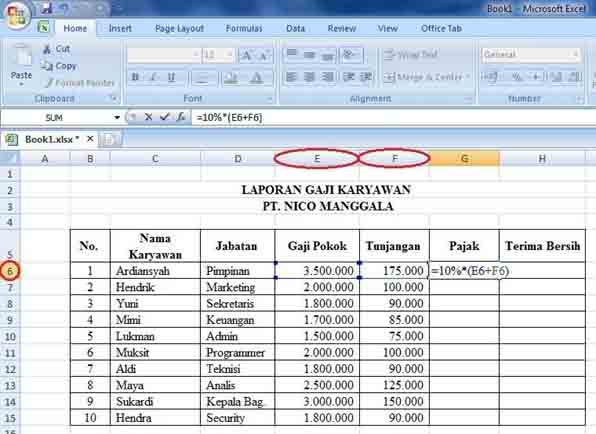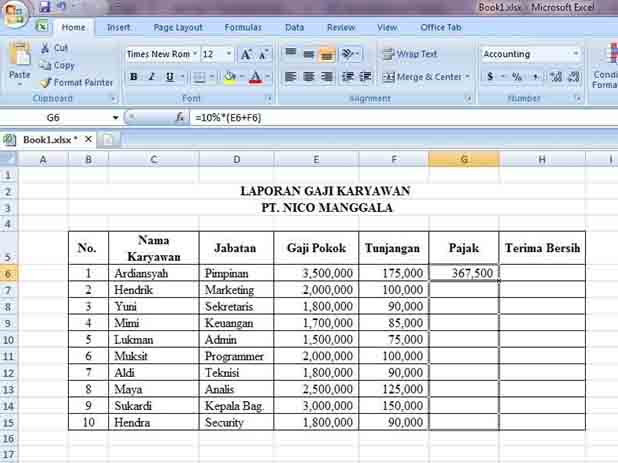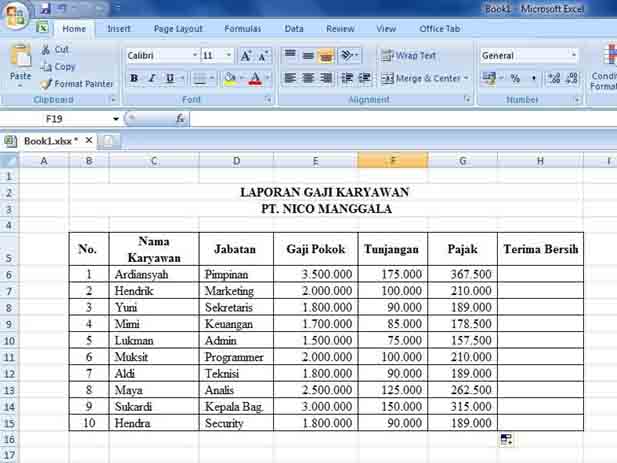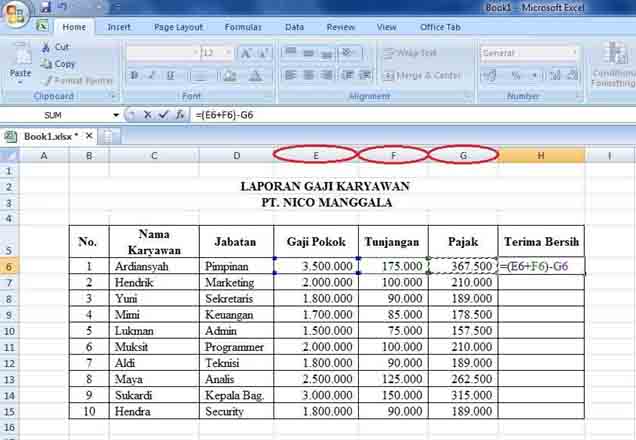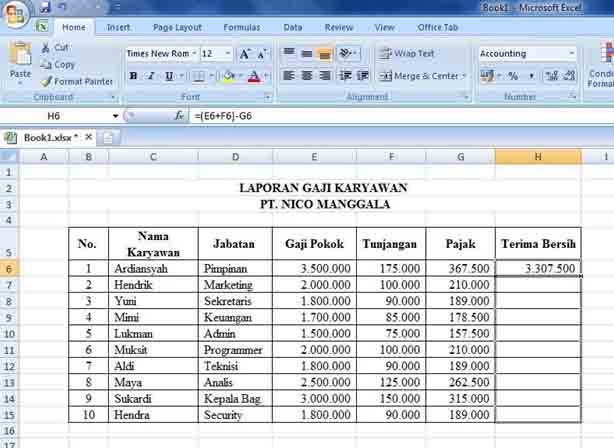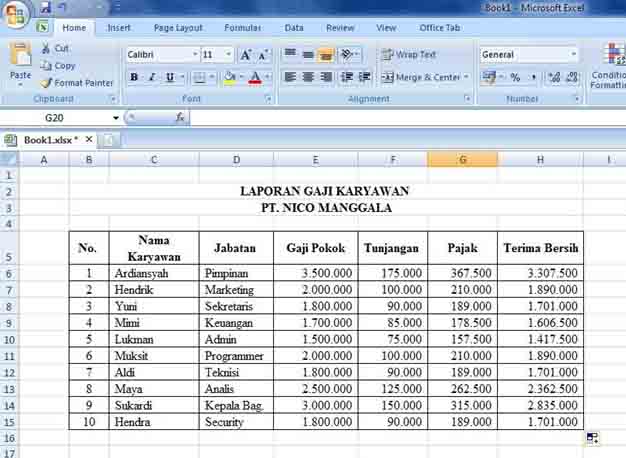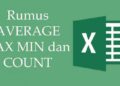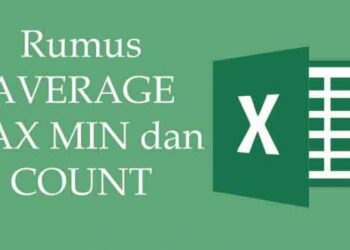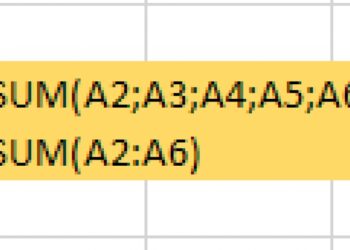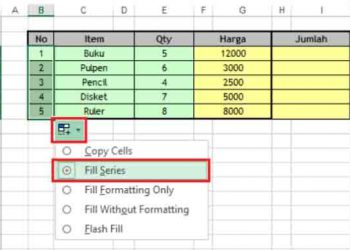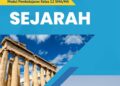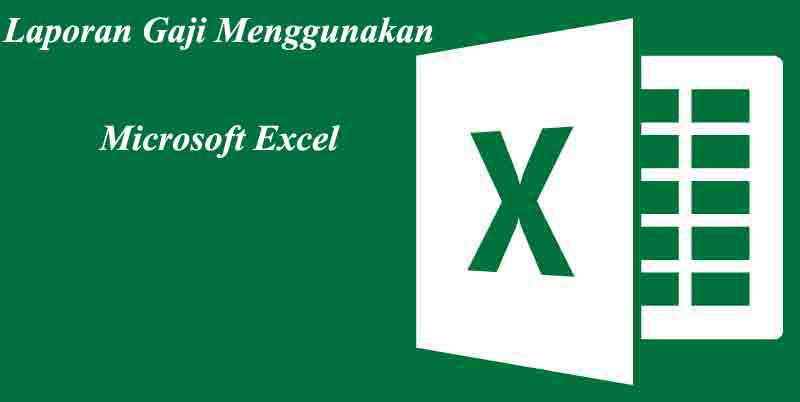
Awalnya untuk membuat laporan gaji karyawan biasanya orang menggunakan perhitungan tertentu. Dalam hal ini, ada beberapa hal yang perlu kita perhitungkan. Beberapa hal tersebut dalah Komponen misalnya tunjangan dan juga pajak.
Dengan menggunakan rumus microsoft excel, maka perhitungan gaji karyawan itu bisa diselesaikan dengan mudah. Supaya kita lebih memahami, Saya akan menjelaskan tutorial ini berdasarkan contoh kasus sederhana, yaitu seperti dibawah ini:
Data yang akan dimasukkan antara lain :
- Nomor
- Nama Karyawan c. Jabatan
- Gaji Utama
- Karyawan mendapat tunjangan dengan besar 5% dari gaji utama
- Pajak didapat dari 10% * (Gaji utama + Tunjangan)
- Terima bersih(netto) didapat berdasarkan (Gaji utama + Tunjangan) – Pajak
Kita akan menyelesaikan contoh kasus diatas dengan menggunakan rumus-rumus Microsoft
Excel. Adapun langkah-langkahnya yaitu sebagai berikut :
Sebelum memulainya, untuk kalian yang masih ingin mengenal fungsi tombol pada microsoft excel bisa membaca penjelasannya disini Mengenal Banyaknya Fungsi Tombol Excel
1. Buat Tabel
Langkah pertama yang kita lakukan yaitu membuat tabel sebanyak 7 kolom mulai dari No., Nama Karyawan, Gaji utama, Tunjangan, Pajak, Terima Bersih. Mengenai barisnya kita buat sebanyak 11 baris. Untuk lebih jelasnya perhatikan gambar dibawah ini
2. Masukkan Rumus untuk Tunjangan
Pada instruksi contoh kasus, tunjangan itu besarnya 5% dari gaji utama. Untuk itu, kita perlu mengalikan 5% dengan gaji utama. Caranya adalah pilih pada sel F6 lalu ketik =5%*E6 setelah itu tekan Enter. Arti dari fungsi rumus matematika itu adalah kita mengalikan 5% dengan sel E6. Dalam hal ini, sel E6 merupakan baris pertama untuk kolom gaji utama.
Setelah kita tekan Enter, maka secara otomatis akan muncul hasil perhitungan untuk tunjangan. Kemudian, untuk baris dibawahnya, kita tidak perlu mengulangi rumus tadi. Kita menggerakkan pointer ke sudut kanan bawah sel F6, lalu pointer akan berubah menjadi tanda plus (+) , kita tarik pointer tersebut ke bawah hingga baris terakhir pada tabel data yang kita inginkan, seperti pada gambar dibawah ini:
Kemudian, setelah kita tarik pointer ke bawah maka secara otomatis akan muncul hasil perhitungan untuk baris dibawahnya, seperti pada gambar dibawah ini:
3. Masukkan rumus untuk pajak
Pada intruksi contoh kasus, Pajak didapat dari 10% * (Gaji utama + Tunjangan). Untuk itu diperlukan memasukkan fungsi rumus excel untuk menyelesaikan hitungan tersebut. Dengan cara, klik sel G6, lalu ketik =10%(E6+F6) lalu tekanlah Enter pada keyboard. Arti dari penambahan * dalam rumus adalah perkalian 10% hasil perhitungan sel E6 dengan sel F6
Setelah kita tekan Enter, maka secara otomatis akan muncul hasil perhitungan untuk pajak. Kemudian, untuk baris dibawahnya, kita tidak perlu mengulangi rumus tadi. Kita cukup mengarahkan pointer ke sudut kanan bawah sel G6, lalu Setelah pointer berubah menjadi + , kita tarik pointer itu ke bawah hingga baris terakhir pada tabel, seperti pada gambar dibawah ini:
Kemudian, setelah kita tarik pointer ke bawah maka secara otomatis akan muncul hasil perhitungan untuk baris dibawahnya, seperti pada gambar dibawah ini:
4. Masukkan rumus untuk terima bersih gaji
Pada intruksi contoh kasus diatas, Terima bersih didapat berdasarkan (Gaji utama + Tunjangan) – Pajak. Oleh karena itu kita perlu memasukkan fungsi rumus excel untuk menyelesaikan hitungan tersebut. Caranya, klik sel H6, lalu ketik =(E6+F6)-G6 lalu tekan Enter. Arti dari rumus tersebut yaitu kita menjumlahkan sel E6 dengan F6 lalu menguranginya dengan sel G6.
Setelah kita tekan Enter, maka secara otomatis akan muncul hasil perhitungan untuk terima bersih. Kemudian, untuk baris dibawahnya, kita tidak perlu mengulangi rumus tadi. Kita cukup menggerakkan pointer ke sudut kanan bawah sel H6, lalu Setelah pointer berubah menjadi + , kita tarik pointer itu ke bawah hingga baris terakhir pada tabel, seperti pada gambar dibawah ini:
Kemudian, setelah kita tarik pointer ke bawah maka secara otomatis akan muncul hasil perhitungan untuk baris dibawahnya, seperti pada gambar dibawah ini:
Begitulah cara membuat laporarn gaji pada excel yang bisa kalian pelajari di laptop masing-masing. Untuk kalian yang ingin mengenal fungsi rumus lainnya pada microsoft excel bisa membacanya disini Rumus Sederhana Excel
Demikian tutorial cara membuat laporan keuangan gaji karyawan pada Microsoft Excel. Terimakasih telah berkunjung…..