Windows is the most popular Microsoft-made operating system in the world. But unfortunately, in the experience of Windows users are very vulnerable to viruses and have a number of bugs that can cause Windows Errors such as applications that exit themselves suddenly, a notification appears “Not Responding” or “Has Stopped Working”. Here is a tutorial that you might be able to do to overcome Windows Error applications or exit yourself.
Fix Windows Application Suddenly Error
Note: the lower the level of damage the more difficult
1. Restart Windows on Your Computer
Technology that requires speed makes Windows an OS / Laptop OS platform that is widely used in this modern era, but your computer will not start the operating system all over again. This means the computer will always use memory records on internal storage (HDD / SSD). When a computer experiences Hang / Not Responding / this can be a cause of system driver crashes or RAM performance becomes heavy due to too many applications being opened. To overcome this OS Windows 7 and below because it will repeat the system driver when the user restarts the computer. But this does not happen when you enable Windows fast startup on series 8, 8.1 and 10, which can cause the system driver to not be able to work as it should. So, the first thing to do is restart the computer, although it should be remembered again that this should not be done too often because it will cause damage to the HDD / SSD.
2. Scan with an Updated Anti Virus
Fixed Error, you can do a Full Scan of your Computer with an updated Anti Virus. Viruses can overload RAM performance, allowing when opening applications becomes more severe. Use Anti-Virus that has proven its strengths such as Bitdefender, AVG, Kaspersky, Avira and Norton.
3. Deleting Temporary Files
Temporary files are temporary files that store data on the use of an application in Windows to speed up the process of an application, its performance is the same as the cache / garbage that was explained earlier. You need to delete the temporary files so that the application re-compiles the data, because the results of the data are not completely finished which can cause errors. Right-click Local Disk where your operating system is stored -> General -> Disk Cleanup -> check all -> clean up system files -> OK and wait for the process to finish and the application window closes -> Restart your computer, because it allows the computer to load the system new without cache / junk computer.
4. Turn off Morphological Filtering (Special Metro Based Applications)
Morphological filtering is a non-linear operation on an image that is carried out with a variety of defined methods that can provide certain visual effects. Metro application is an application that is made to be able to work on smartphone and desktop machines on x64 and x86 technology. Metro applications are often found in the Windows Store. Some of these applications are not able to work well in the case of 3D games and Movies or TV. You need to turn off this technology in the Graphic Driver settings. After it has been deactivated, continue with restarting the computer. Try opening the metro application on your computer.
AMD’s Global Morphological Filtering
AMD’s Global Morphological Filtering
Intel HD Grapich Morphological Setting
Intel HD Graphic Morphological Setting
5. Using Compatibility Mode (Non-Metro)
If the application that is an error is an old application (2009-2013) it helps you use this method. Because the design of software for Windows versions varies according to the Microsoft Net Framework and DirectX compatibility used.
Right-click the shortcut / application in question then select “Properties”
Then in the Properties window select “Compatibility”
Check “Run this program in compatibility mode for” then select the appropriate version of Windows.
Check “Run this program as an Administrator”
Click “OK”
Then Run the program
6. Disable Data Execution Prevention (DEP) in Programs with Frequent Errors
One time the operating system is able to turn off application permissions on a computer for some reason. You can get application permissions by force by disabling DEP. Here you only need to know where the windows application directory is error.
Data Execution Prevention.
Click to enlarge
Access System Properties by pressing the Windows logo on the keyboard and pause break together
Click Advanced System Settings
In Performance, click Settings
Select the Data Execution Prevention Tab
Select the Turn on DEP select box for all programs and services except I select
Then Add the .exe file that is experiencing the problem.
Reboot and restart the program
7. Reinstall the Software or Related Program
If the steps above are not successful then you should try to reinstall the error software. You can uninstall the software via “Settings” -> “Apps” -> Select Programs -> “Uninstall”
Or use the old method (Non Metro) “Control Panel” -> “Programs” -> “Uninstall a Program” -> Right-click the program then select uninstall.
Then reinstall the software.
8. Repairing the System Registry
The Registry is a collection of structured configurations that store a database of settings from the operating system and software. Here the registry is usually a target for viruses to cripple the OS system. Malware or viruses that have infected a computer even though it has been deleted still leave traces of the registry being overhauled. A corrupted registry is a major factor that Windows often errors or hangs, therefore the registry needs to be repaired. You can use third party software and my recommendation is CCleaner.
9. Perform a Windows Clean Boot
Clean boot is a type of boot that uses the fewest resources with only important drivers. This is used to diagnose system service problems. Important: You can skip this step to step 10, errors in this step can cause windows to not boot properly.
Access System Configuration with the “windows logo on the keyboard and r” together, then type msconfig then select OK
In the General tab, change Normal Startup to Selective Startup and clear the startup load check item
On the Service Tab, deactivate services that are not from the Operating System, make sure everything is deactivated.
Click OK, and restart.
Try the application if you are able to run in this mode, if you can then there is a system service that has problems and needs to be deactivated.
Return to the initial mode.
10. Using the Computer System Restore
Access the system logo properties windows + pause break -> system protection -> system restore -> Next -> Select the options available, try the date before the problem on the computer appears -> Next -> Finish -> wait until it finishes.
Note: all applications must be closed and the main thing is to turn off the antivirus.
If the steps above cannot solve your problem then you need to reinstall the OS operating system to a newer version or repair it using the Windows Installation or DVD.
A few tutorials How to Fix Windows Application Error Suddenly. Look forward to other interesting tutorials and don’t forget to share this tutorial with your relatives. Thank you.


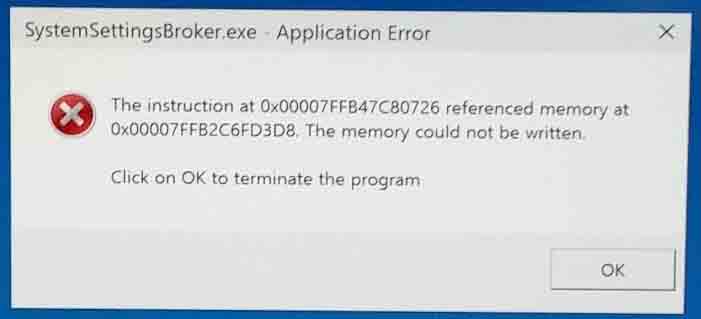


![How to Install Windows 10 [Pictures and Explanations] How to Install Windows 10](https://mas-alahrom.my.id/wp-content/uploads/2021/12/tutorial-picture-how-install-windows-10-120x86.jpg)
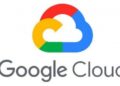
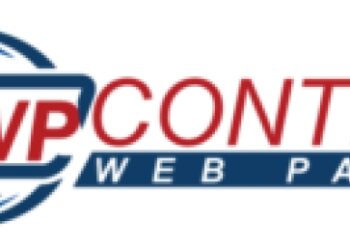
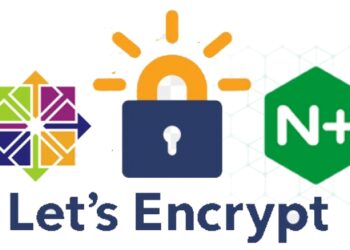
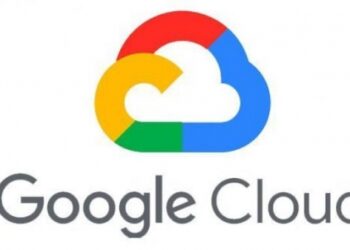
![How to Install Windows 10 [Pictures and Explanations] How to Install Windows 10](https://mas-alahrom.my.id/wp-content/uploads/2021/12/tutorial-picture-how-install-windows-10-350x250.jpg)





