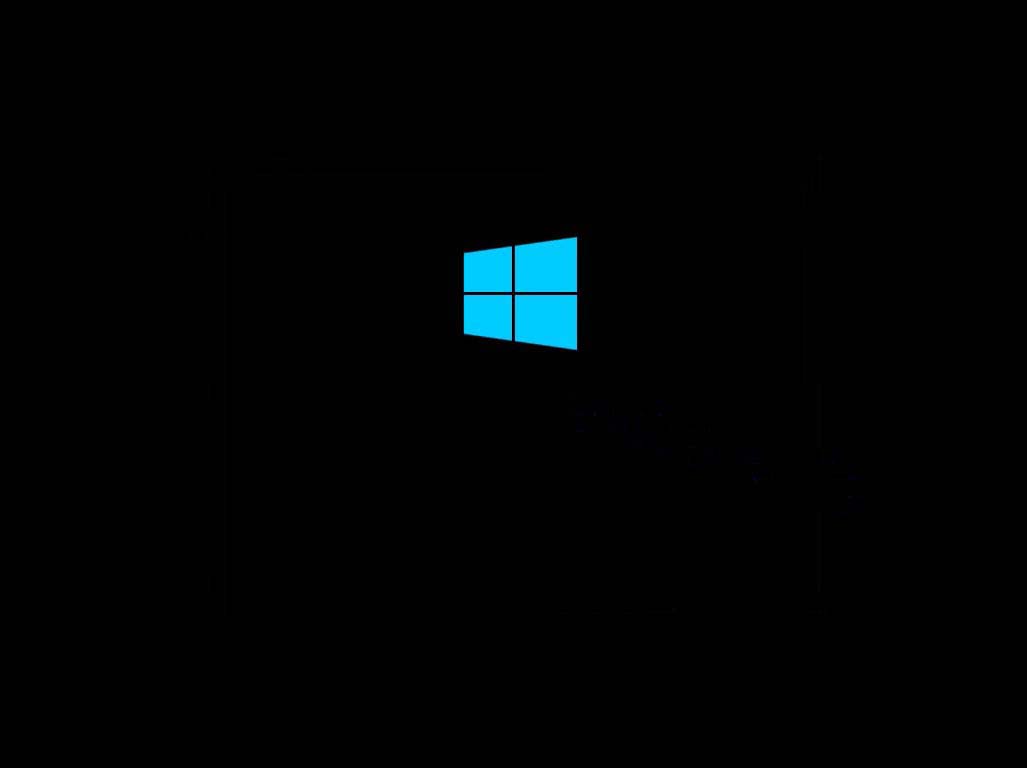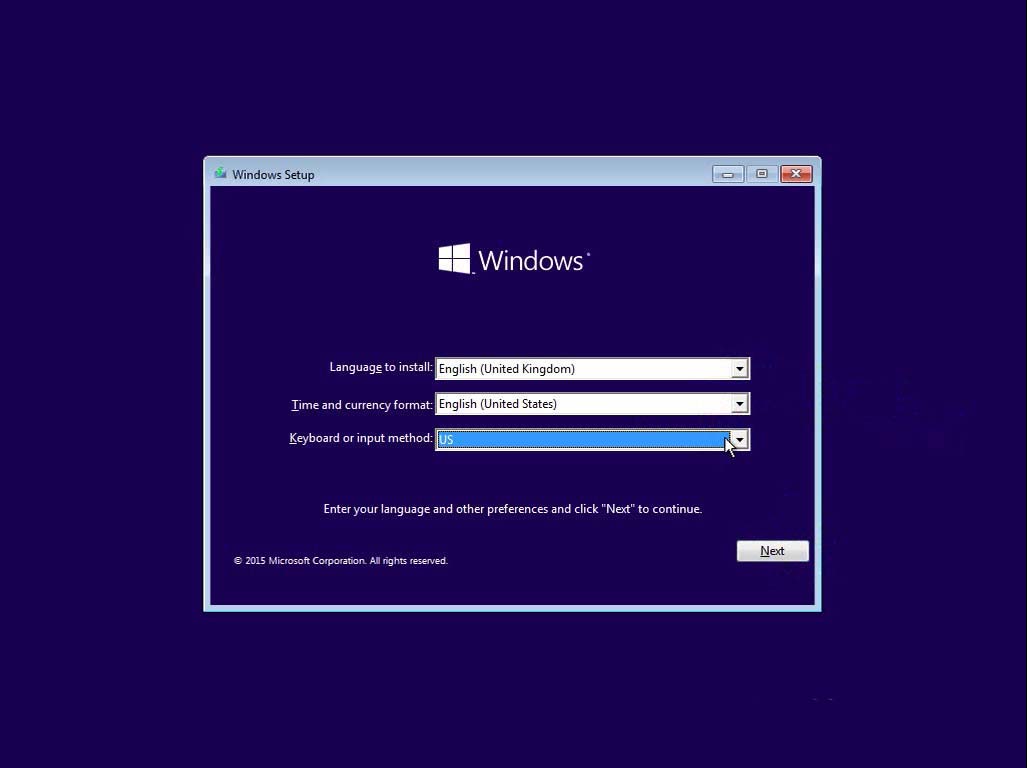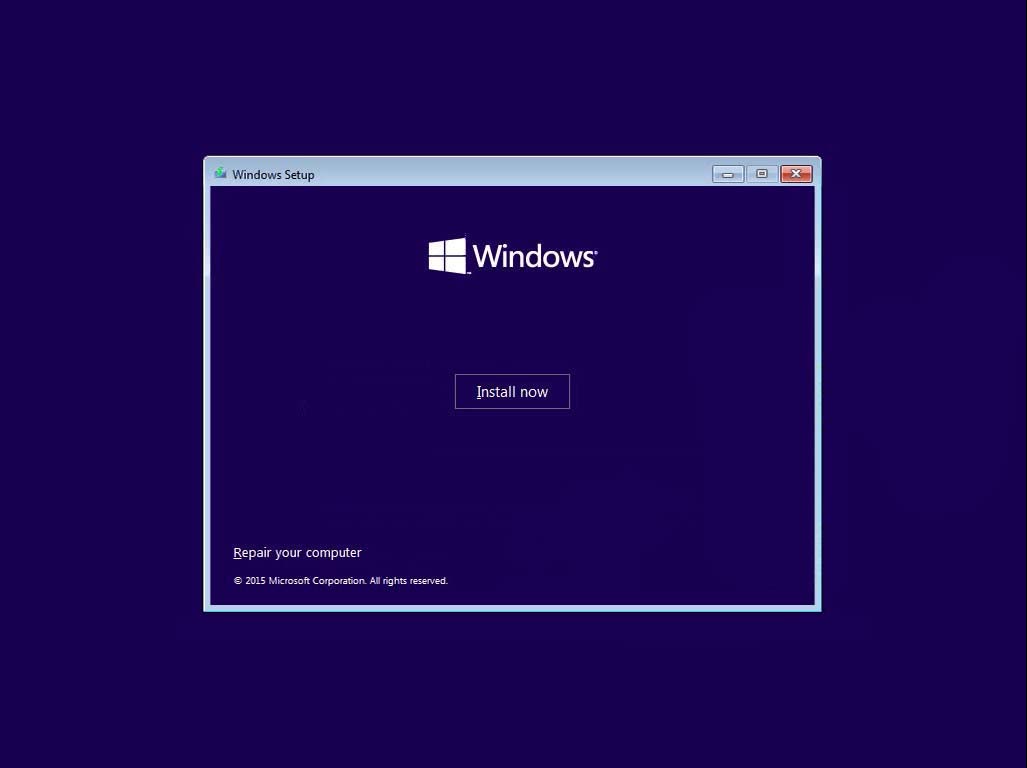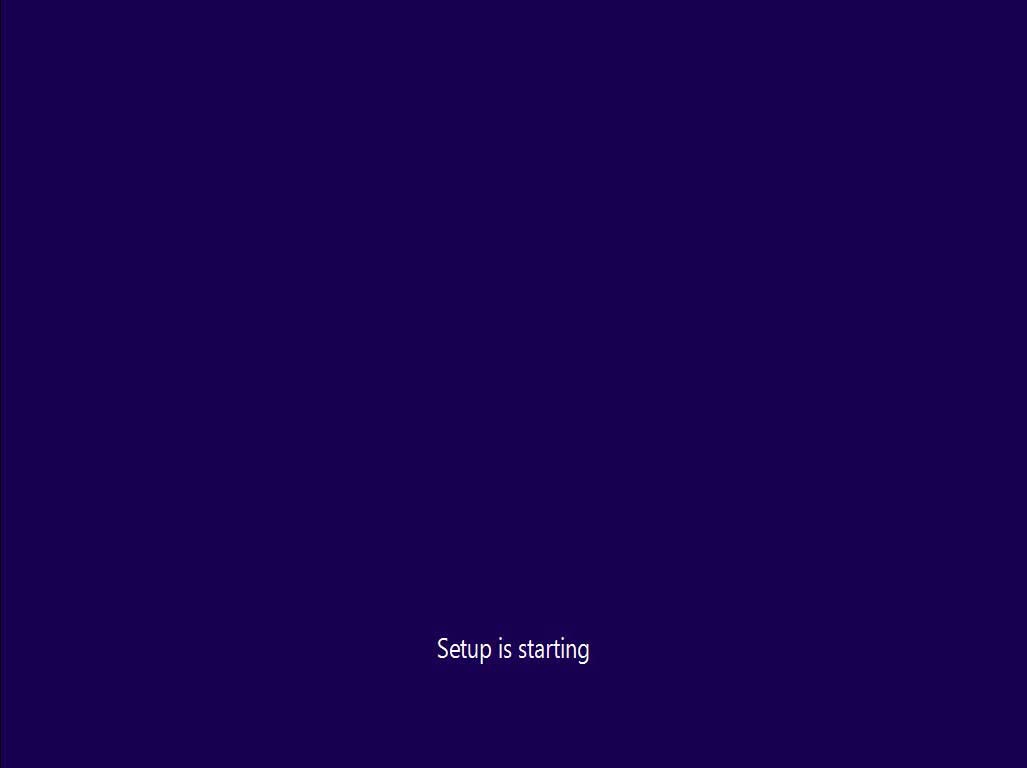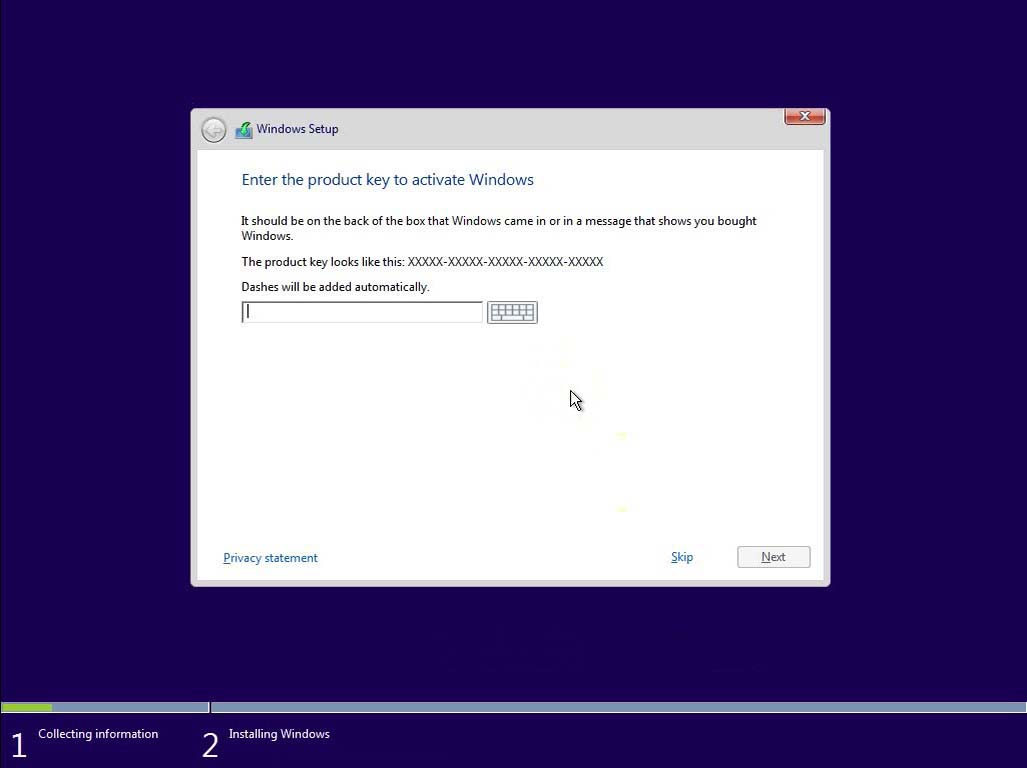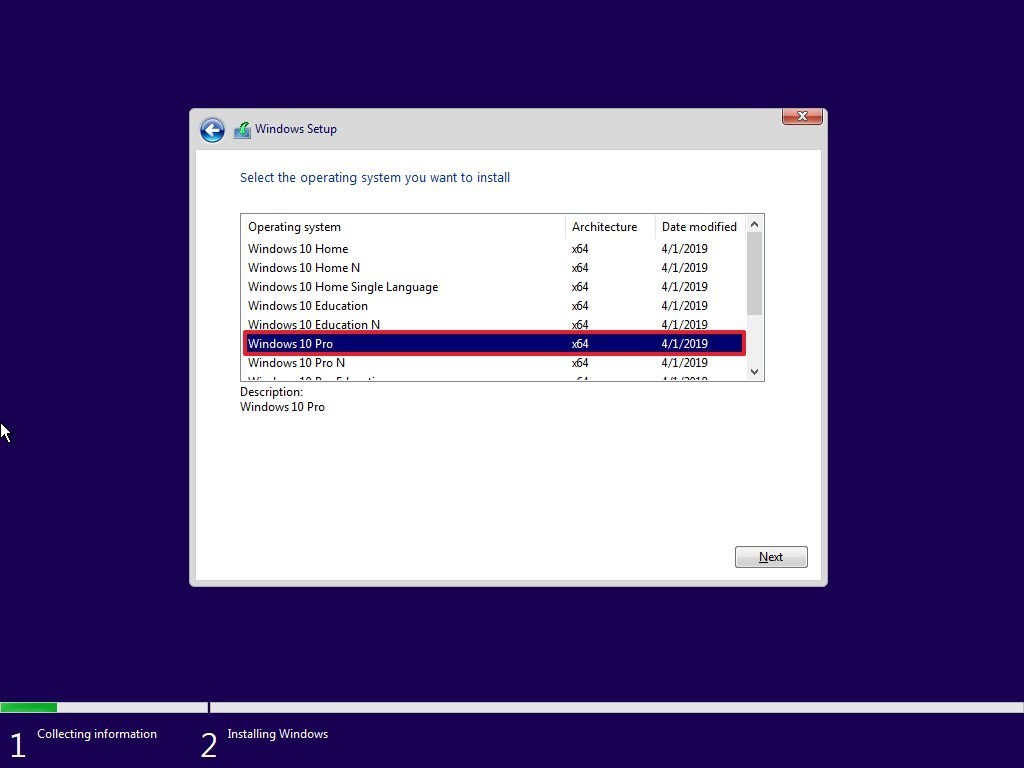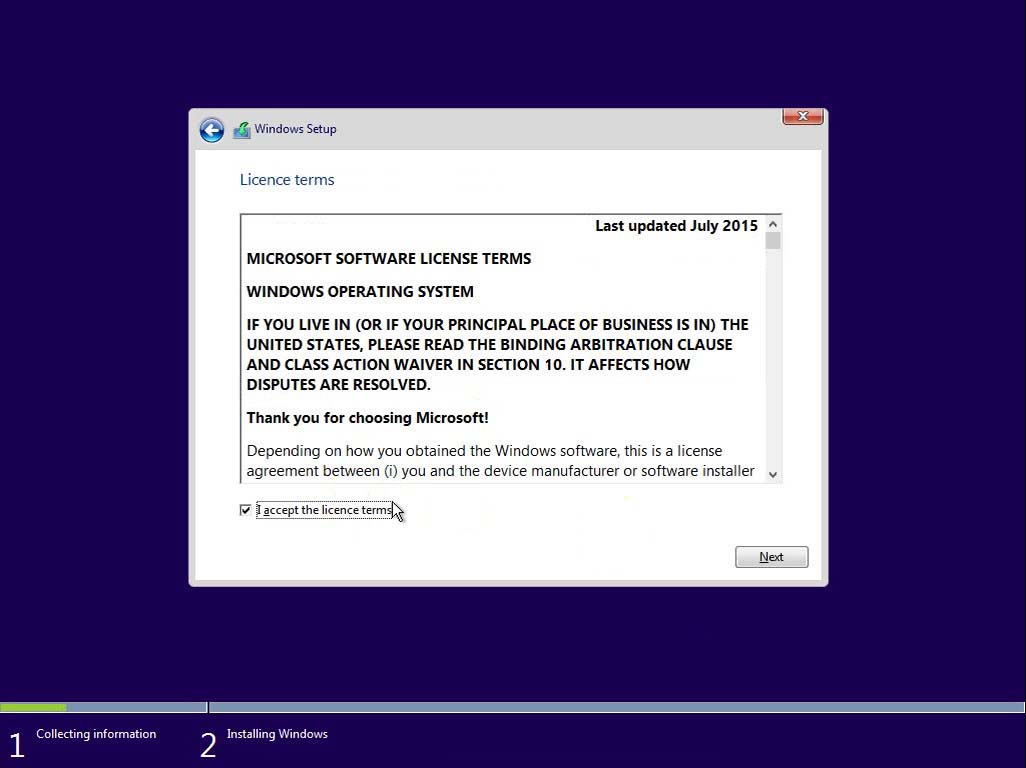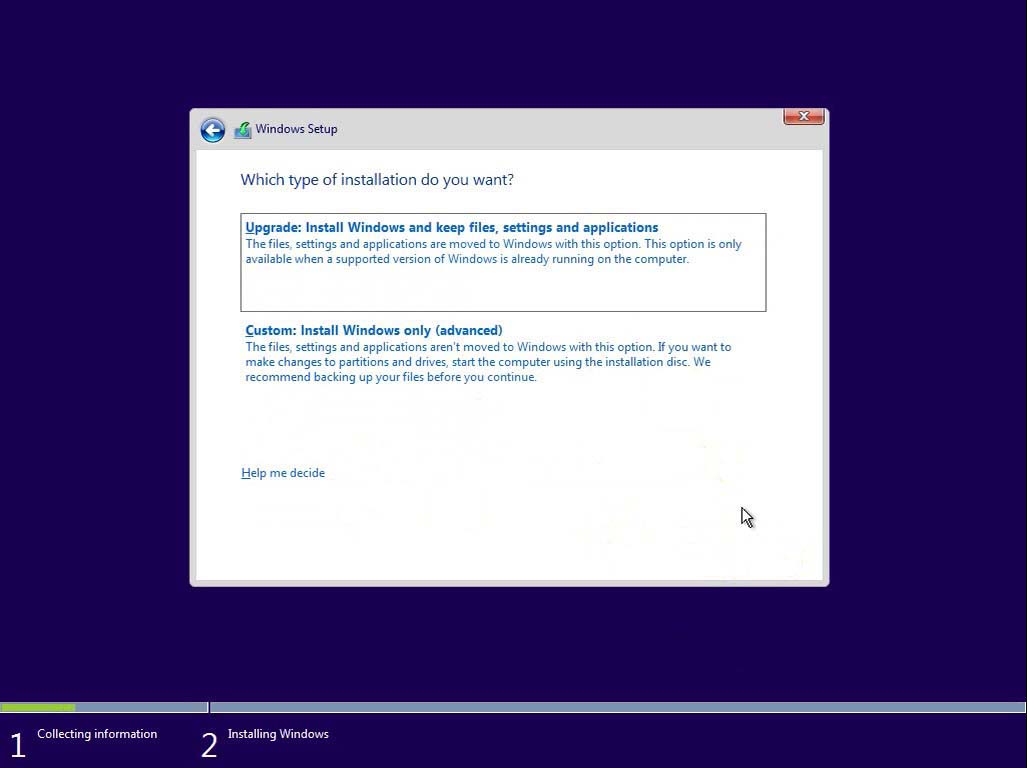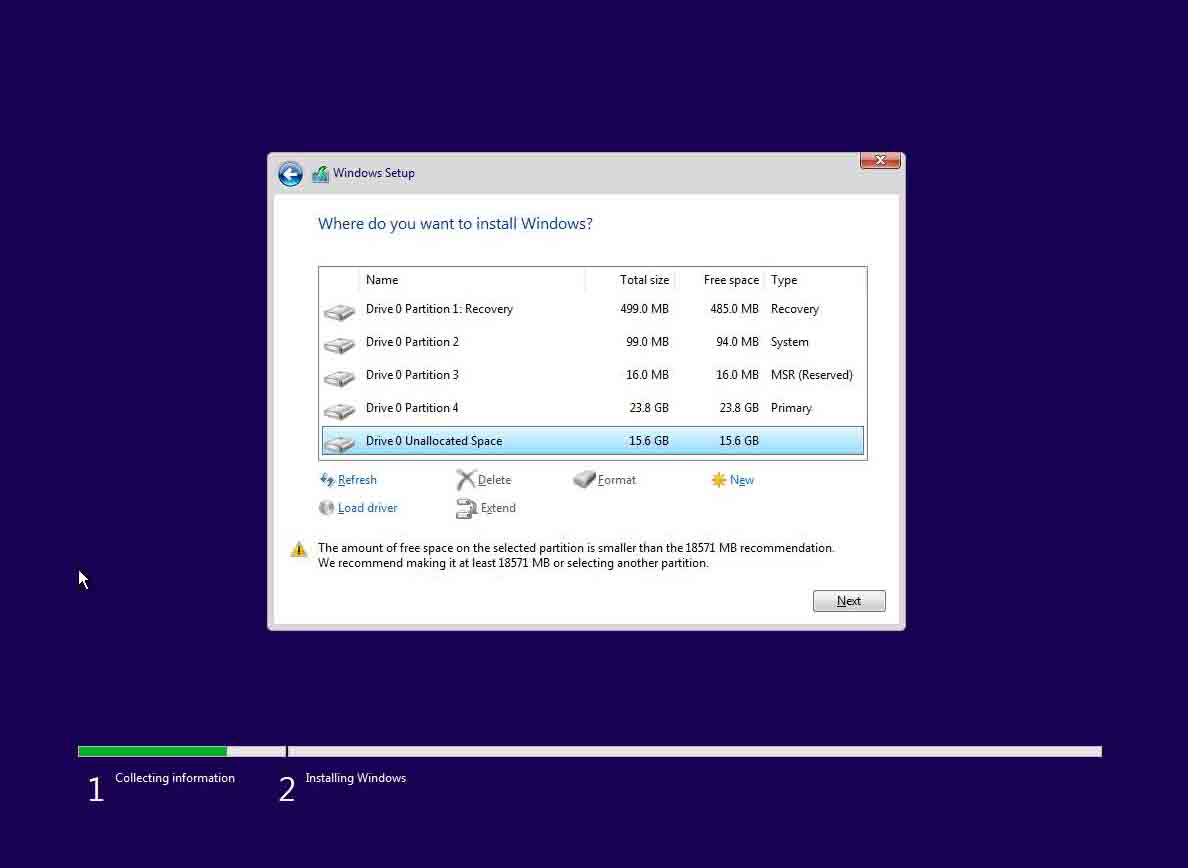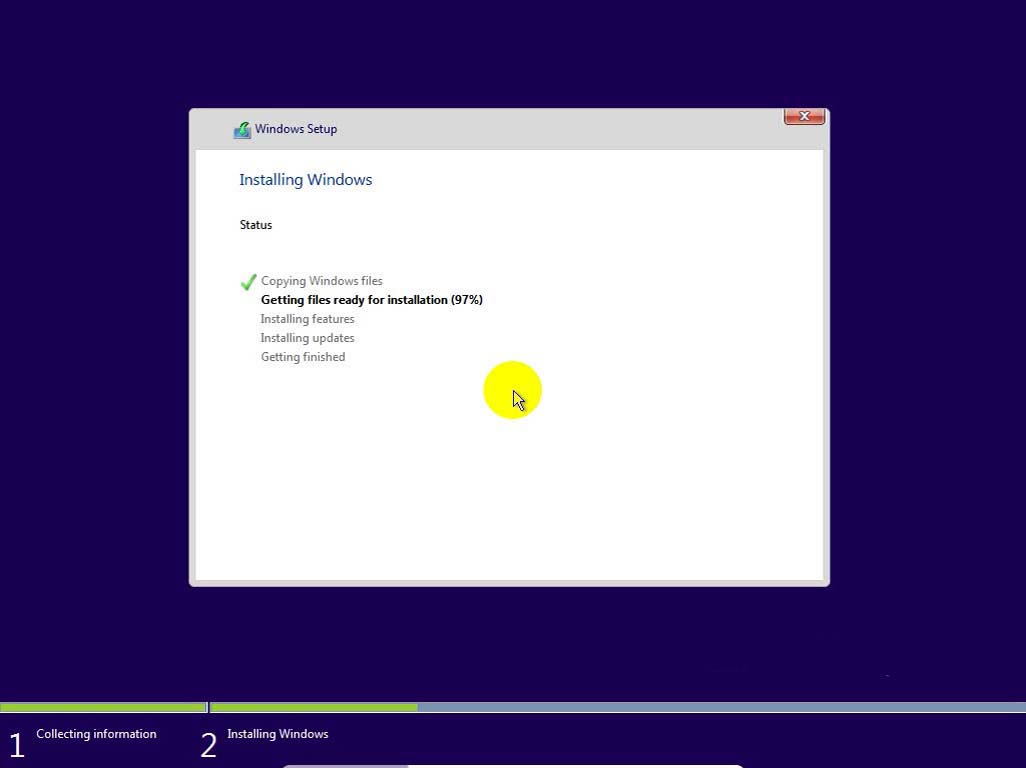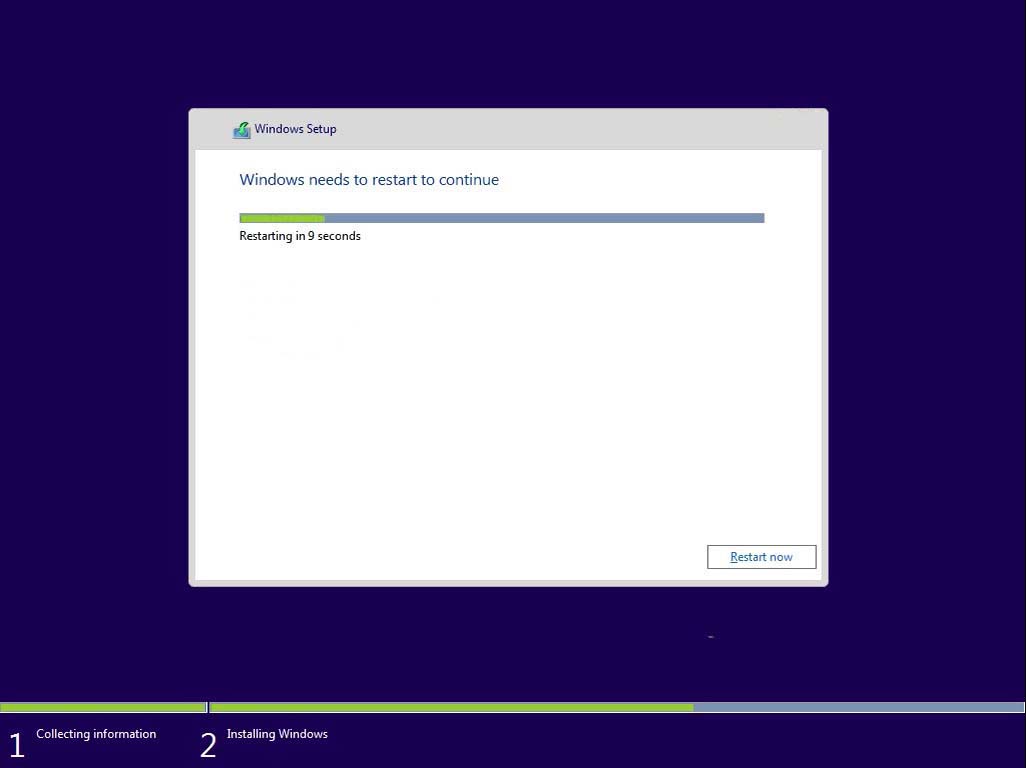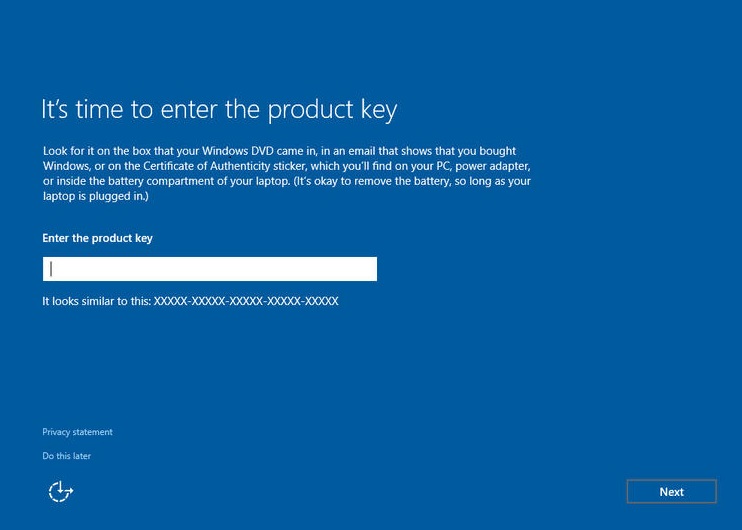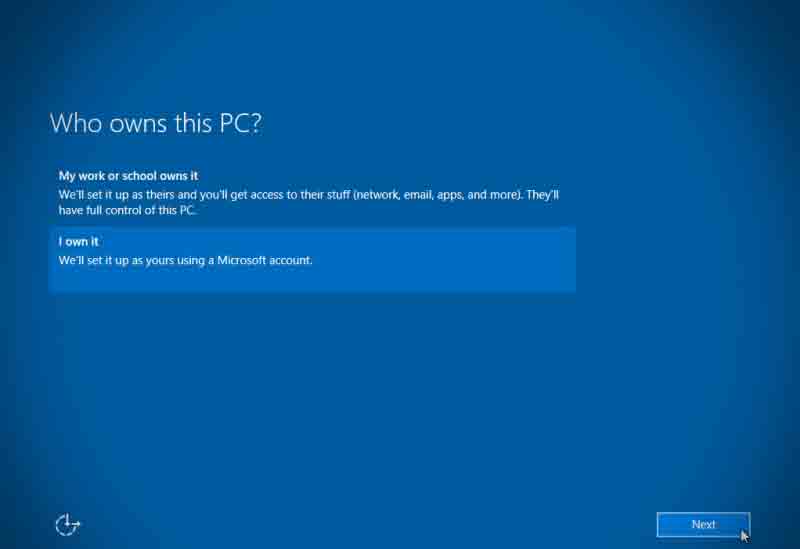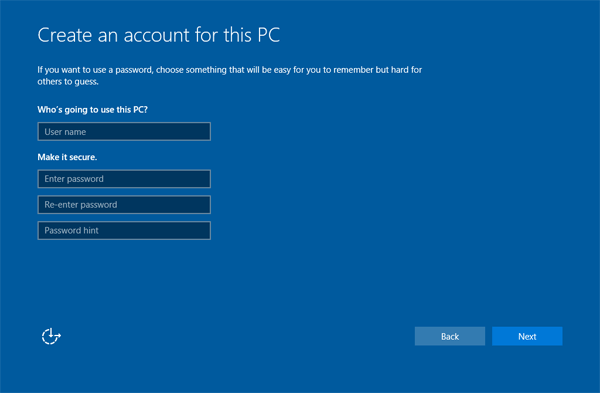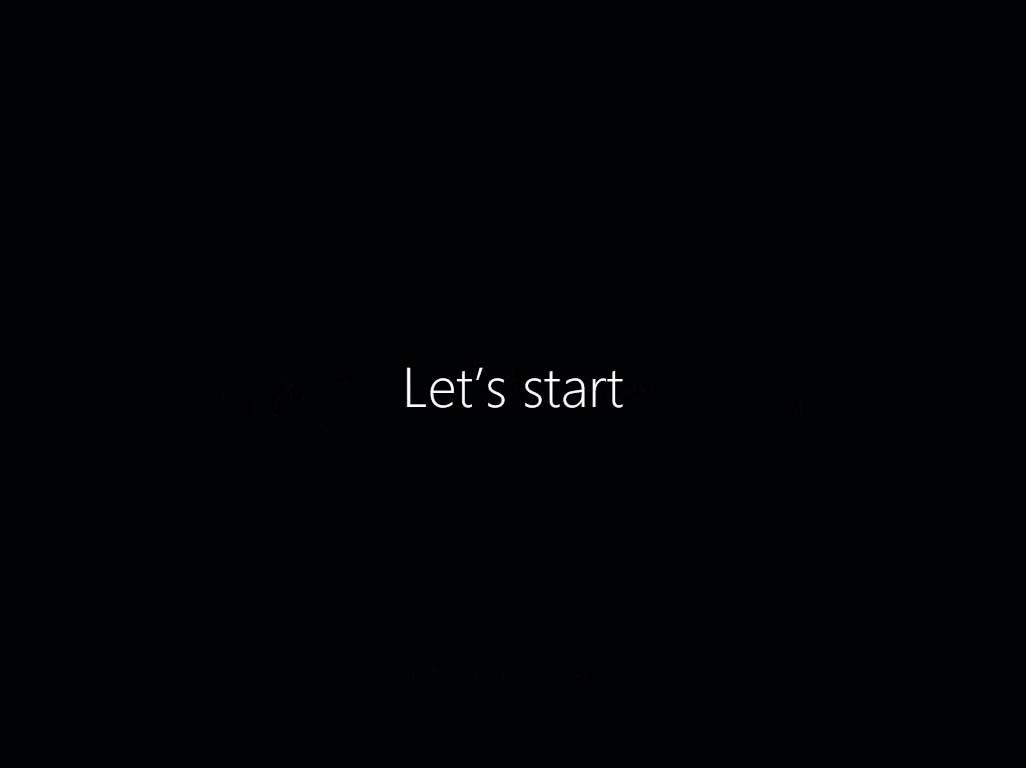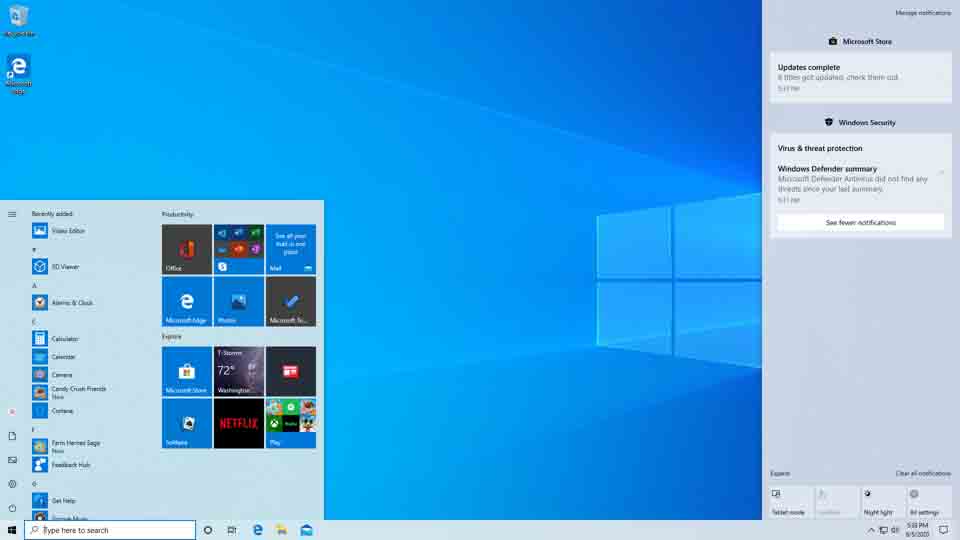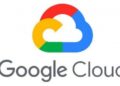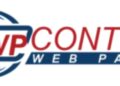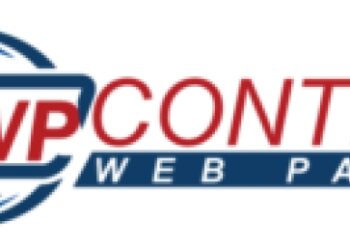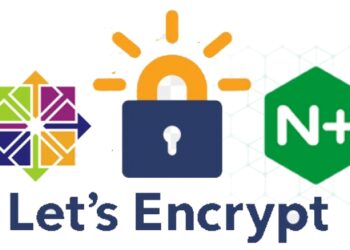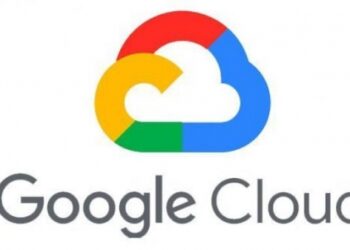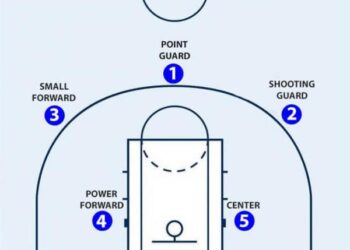In this tutorial, we will tell you how to install windows 10 on a laptop or on a computer. For those of you who still can’t do it, please follow this tutorial until it’s complete. And for those of you who are just the first to install a laptop/computer, don’t miss a step from this tutorial. Talking of Windows 10, this is the most recent operating system.
Microsoft itself says it will not release any new OS anymore but will continue to provide feature updates to this windows 10. So, most likely this Windows 10 will be their last operating system for desktop computers. Windows 10 itself has minimum specifications that must be met in order to run on your computer. For those who do not know the minimum system requirements of Windows 10, you can click here.
Make sure your computer or laptop meets the hardware requirements! So that the performance doesn’t disappoint. If your hardware is suitable, also make sure you have some preparations that you have to do as below:
Backup important data
- If you are going to install windows is a laptop, prepare a charger to avoid unwanted things.
- Make sure the hardware is in good condition.
- Preparing the Windows 10 Installer (either in the form of a DVD or Flashdisk).
Steps to Install Windows 10
1. First input the windows 10 installer media you are using (flash or DVD).
Then turn on the computer, then go first to the BIOS to set up First Boot. The way when the new computer is on, press the F2 key, or some existing computer uses the DEL key to enter the BIOS. Just adjust it. After setting the first boot, press F10, save and restart.
The computer will boot through the Windows 10 installer media, and if the prompt Type any key to boot from CD or DVD appears, press any key directly, don’t be late! Then the process will be continued soon.
2. Select Language to install, Time and currency format, and Keyboard or input method. If it is selected, click next.
3. Then click Install now.
4. Setup is starting, wait for the process to continue at the next stage.
5. Then enter the serial number that you have. If you don’t have it, just click skip.
6. In this section, you can customize the Windows 10 that you will install. Adjust it to each of your choices or needs! If it is selected, click Next.
7. Then check the I accept the license terms section. Then click Next.
8. In this section, there are two options, which you can choose between upgrade or custom. Since we will reinstall our computer or laptop, then I choose custom.
9. Then we will continue with a split of partitions. Urgent! Here I hope you are very careful, especially for the first time. Because if it’s wrong, your data might be lost (therefore, don’t forget to backup data before reinstalling the computer/laptop).
In this example, the hard drive that I have is already split into several partitions. That means I have to make sure that I will install it on the Disk Drive that I prepared for the OS. Remember! don’t get the wrong choice between Local Disk C and other Local Disks that store your data! If your computer already has an operating system, you only need to format the partition where the system was installed..
10. Next are the steps in the process of allocating Windows files from the installer media to the hard disk. Wait for the process to finish.
11. Then the computer will ask to restart itself. Just click Restart now.
If the computer has restarted, you can remove/unplug the installer media from the computer. Then wait for the whole process to be completely finished. In this process, the computer may restart several times. Let it to be done, the computer is customizing the system to the existing hardware. Wait until a window like below appears.
12. Now almost finished, follow for the next step to the Windows 10 desktop. Then, enter the serial number if asked. If you don’t have it, click Do this later.
13. Select I own it. Then click Next.
14. Create an account for your computer. Enter your username, password, and HINT (for a reminder if you forget your password), don’t leave it blank because if forget your password have to format the data. When it is selected, click Next.
15. Wait for the process for a moment. Soon you will be on the desktop Windows 10.
16. Congratulations you guys have successfully installed windows 10 on your computer or laptop !
If you’ve until this step it means that you’ve successfully installed Windows 10 on your computer or laptop. What do you think about installing Windows 10? so easy right? If you run into difficulties, feel free to ask in the comments. So from me, may it help all pals. Don’t forget to share on your social media to share your knowledge with other friends in need. Thanks….