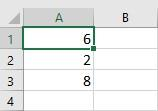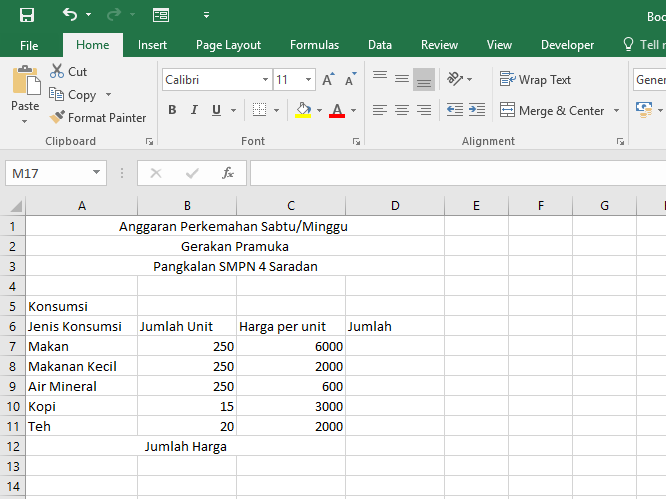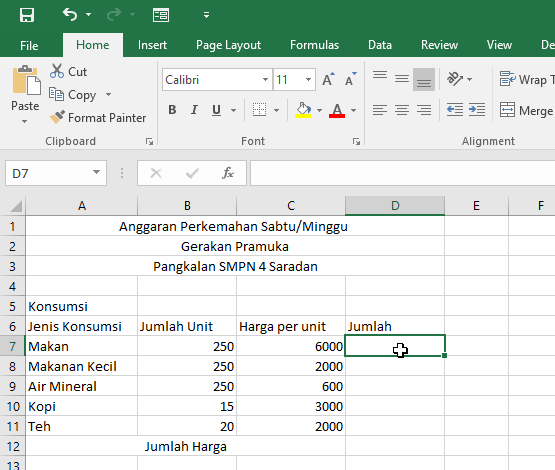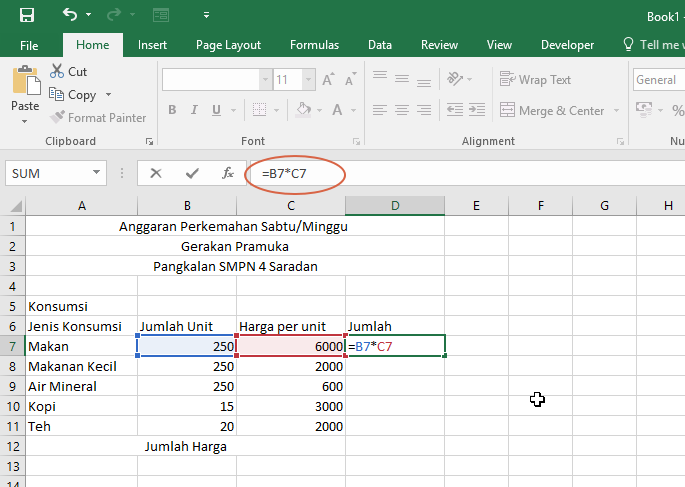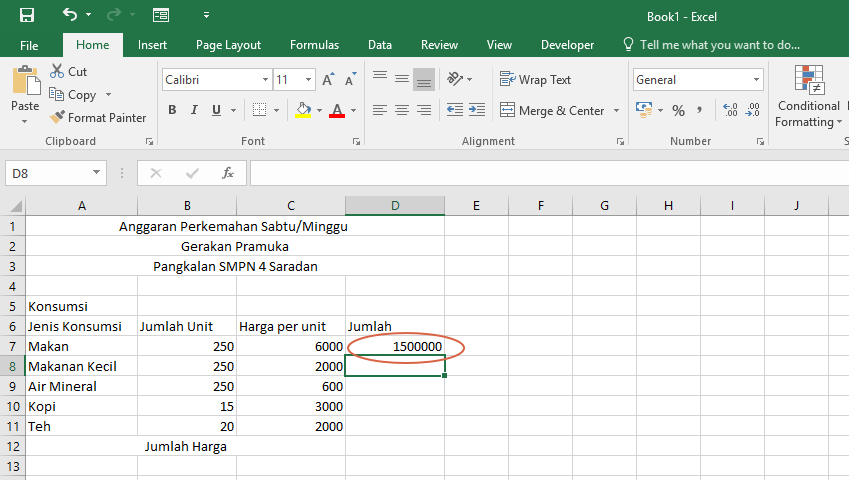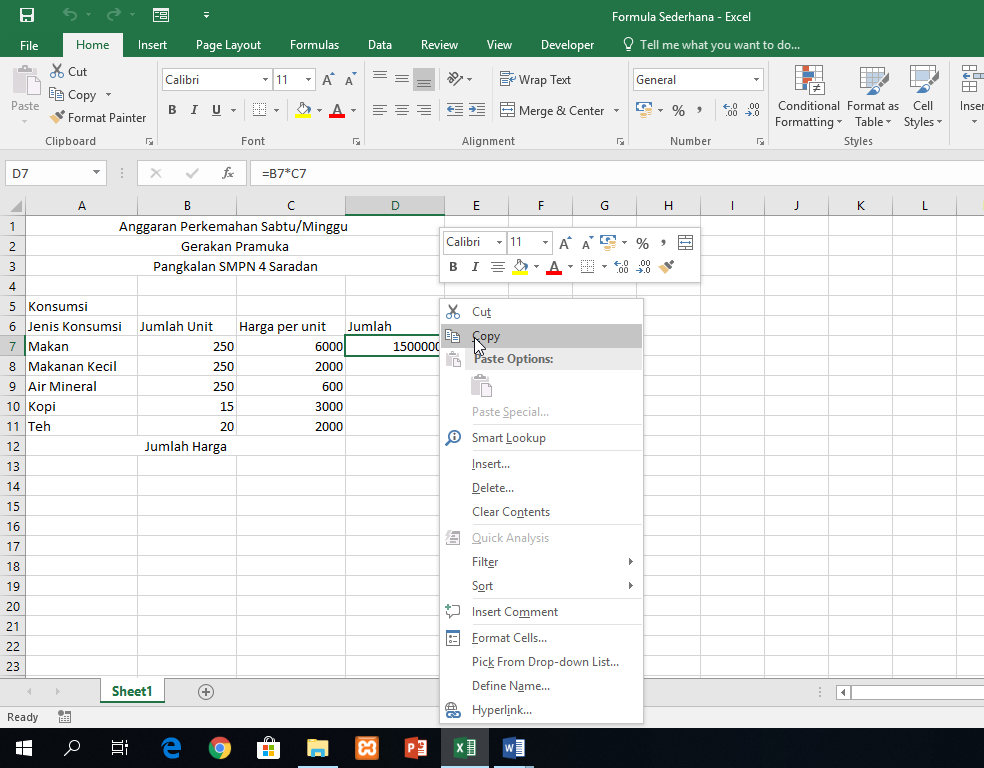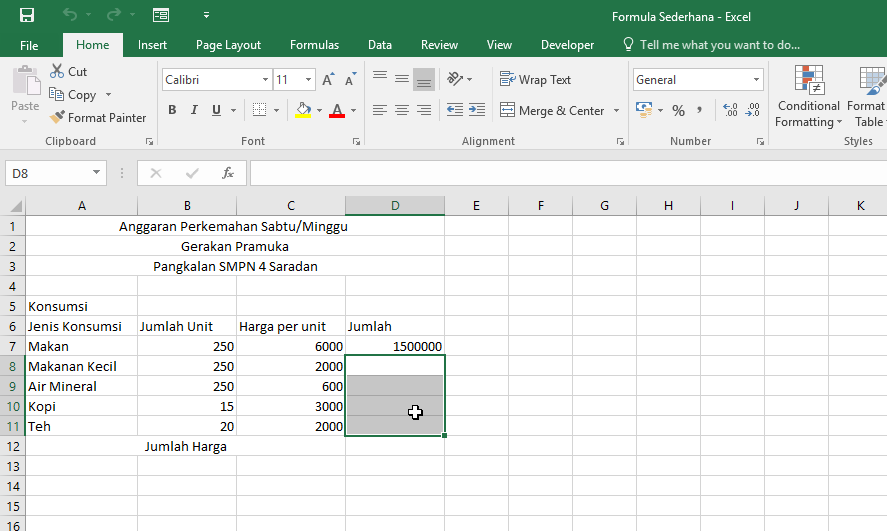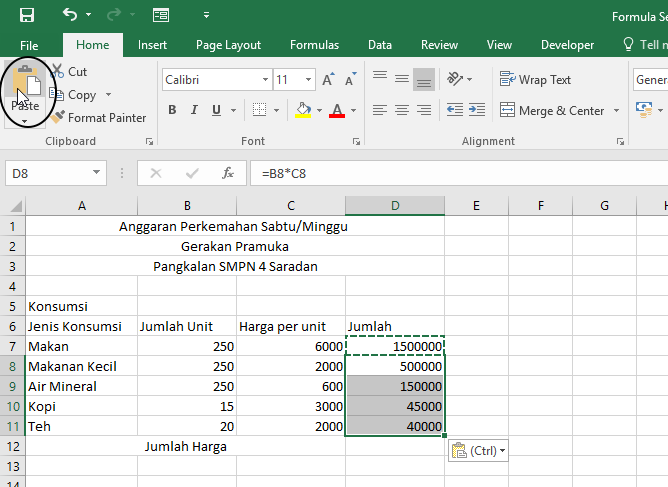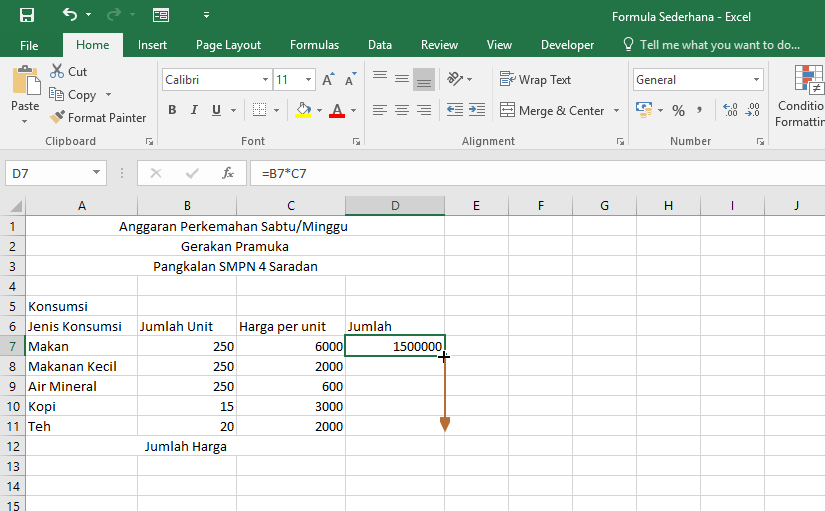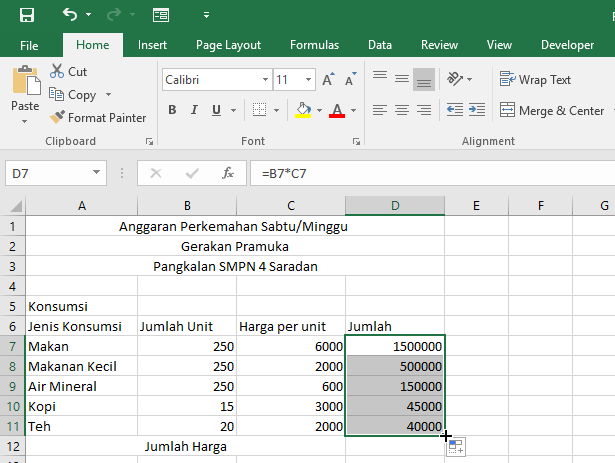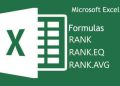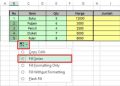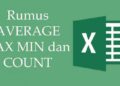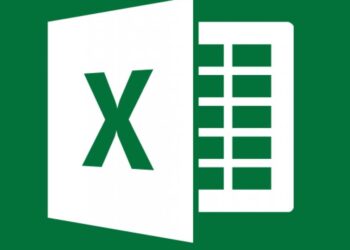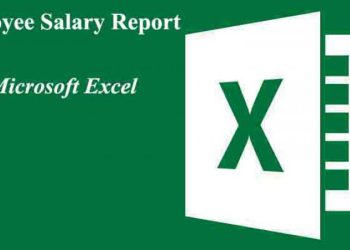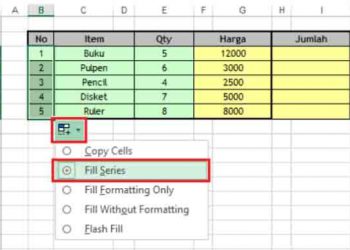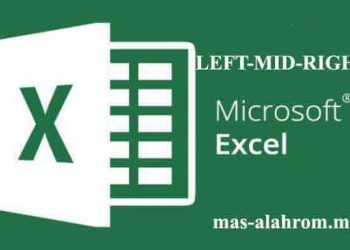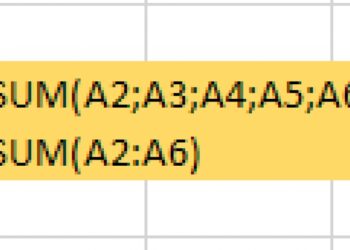What should you do? If you are faced with so many table number data in Excel. Relax, we can solve it easily and quickly if we know-how. It should one of the most powerful features in Excel is the ability to calculate numerical information using formulas. Just like a calculator, Excel can add, subtract, multiply, and divide. In this chapter, we will discuss how to use cell references to create simple formulas.
A. MATHEMATICS OPERATOR
Excel uses standard formula operators, such as a plus sign for addition (+), a minus sign for subtraction (-), an asterisk for multiplication (*), a slash for division (/), and a caret (^) for exponents or rank. All formulas in Excel must start with an equal sign (=). It is because cells contain are formulas and values to be calculated..
B. UNDERSTANDING CELL REFERENCES
Although we can create simple formulas in Excel using numbers (for example, = 2 + 2 or = 5 * 5), mostly we will use cell addresses when creating formulas. It is known as a cell reference. Using cell references will ensure that your formulas are always accurate because you can change the value of the referenced cell without having to rewrite the formula. Example on the formula below, cell A3 is the sum of cells A1 and A2 by making cell references:
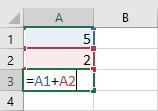
When you press Enter, the formula will calculate and display the answer from cell A1 + cell A2 (5 + 2) in cell A3 (7)
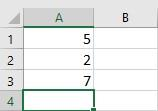
If the values in the cell precisely changed to example 5 are changed to 6 the formula will recalculate automatically:
How easy is it? Okay, now we continue to deepen our learning about this Excel formula with a lot of data, let’s take a look more.
C. CREATE A FORMULA WITH A SIMPLE CASE:
In our example below, we’ll use a simple formula and cell reference to calculate the budget for the Saturday night camp activity of Scouts Group, called Persami.
1. Select the cells that will contain the formula. In our example, we’ll select cell D7
2. Type an equal sign = B7 * C7 because we are multiplying the contents in cell B7 by C7. Notice this formula will appear in the cell and formula bar.
3. Press Enter on your keyboard. The formula will be calculated, and the value will be displayed in the cell. If you select the cell again, note that the cell displays will give you the result, while the formula bar will be displays of the formula.
D. COPYING THE FORMULES INTO ALL TABLE DATA
There are several options to copy formulas between cells, such as:
1. Copy > Paste
a. Click the cell to be copied> right mouse click> click copy
b. Select the cell in which to place the formula
c. Clicking paste will generate the same reference formula
2. Copy the formula with the fill handle
Formulas can also be copied to adjacent cells using the fill handle, which can save you a lot of time and effort if you want to perform the same calculation multiple times in a worksheet. The fill handle is the small square in the lower right corner of the selected cell.
a. Select the cells containing the formula you want to copy. Click and drag the fill handle through the cells you want to fill:
b. After you release the mouse, the formula will be pasted to the selected cells
Now you could know, how to add data in Excel using the above method … the above formula can also be replaced by addition (+), minus sign for subtraction (-), slash for division (/), and a caret ( ^) for data with the sum of powers. Thus from us, Thank you and share it on your social media so that this knowledge can be useful for many other people.