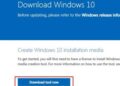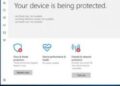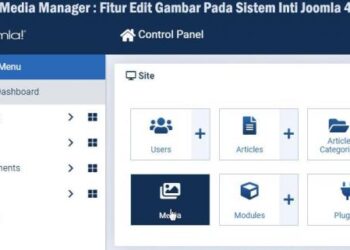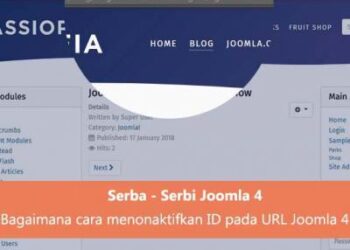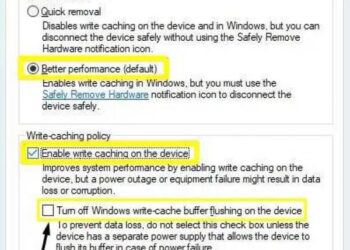Windows merupakan sistem operasi buatan Microsoft yang paling populer di dunia. Namun sayangnya menurut pengalaman pengguna windows sangat rentan terhadap virus dan mempunyai beberapa bug yang dapat menyebabkan terjadinya Windows Error seperti aplikasi yang keluar sendiri secara tiba-tiba, muncul notifikasi “Not Responding” atau “Has Stopped Working”. Berikut tutorial yang mungkin dapat anda lakukan untuk mengatasi aplikasi Windows Error atau keluar sendiri.
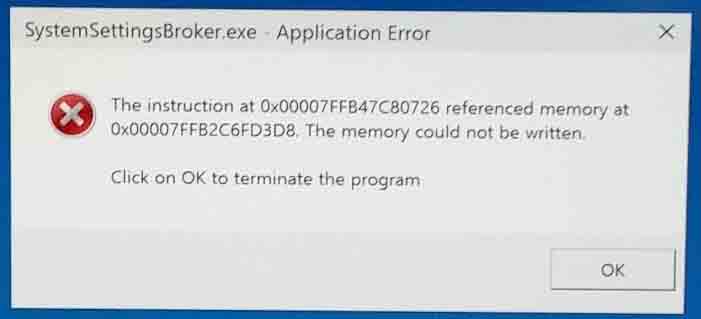
Catatan: semakin kebawah tingkat kerusakan semakin sulit
1. Restart Windows di Komputer Anda
Teknologi yang membutuhkan kecepatan membuat windows menjadi salah satu platform OS PC/Laptop yang banyak digunakan dalam era modern ini, namun komputer anda akan tidak memulai sistem operasi dari awal lagi. Ini berarti komputer akan selalu menggunakan catatan memory di penyimpanan internal (HDD/SSD). Ketika sebuah komputer mengalami Hang/Not Responding/tidak bisa diapa-apakan ini dapat menjadi penyebab system driver crash atau kinerja RAM menjadi berat karena terlalu banyak aplikasi yang dibuka. Untuk mengatasi hal ini OS windows 7 dan dibawahnya karena akan melakukan pengulangan sistem driver saat pengguna menghidupkan ulang komputer. Namun hal ini tidak terjadi ketika anda mengaktifkan fast startup Windows pada seri 8, 8.1 dan 10, sehingga dapat menyebabkan system driver tidak mampu bekerja sebagaimana mestinya. Jadi, hal pertama yang harus dilakukan adalah me-Restart Komputer, walaupun perlu diingat lagi bahwa hal ini juga jangan terlalu sering dilakukan karena akan mengakibatkan kerusakan pada HDD/SSD.
2. Lakukan Scaning dengan Anti Virus Terupdate
Tetap Error, anda dapat melakukan Full Scan Komputer anda dengan Anti Virus terupdate. Virus dapat membebani kinerja RAM, memungkinkan ketika saat membuka aplikasi menjadi semakin berat. Gunakan Anti-Virus yang sudah terbukti kekuatannya seperti Bitdefender, AVG, Kaspersky, Avira dan Norton.
3. Menghapus Temporary Files
Temporary files ini adalah catatan files sementara yang menyimpan data penggunaan suatu aplikasi di windows untuk mempercepat proses suatu aplikasi, kinerjanya sama halnya dengan cache/sampah yang sudah dijelaskan tadi. Anda perlu menghapus temporary files agar aplikasi melakukan kompilasi data ulang, karena hasil data yang tidak sepenuhnya selesai yang dapat menyebabkan Error. Klik kanan Local Disk tempat sistem operasi anda tersimpan -> General -> Disk Cleanup -> centang semua -> clean up system files -> OK dan tunggu prosesnya sampai selesai dan jendela aplikasi tertutup -> Restart komputer anda, karena memungkingkan komputer untuk load sistem baru tanpa cache/sampah komputer.
4. Mematikan Morphological Filtering (Khusus Aplikasi Berbasis Metro)
Morphological filtering adalah operasi non-linear pada gambar yang dilakukan dengan berbagai metode terdefinisi yang dapat memberikan efek visual tertentu. Aplikasi metro adalah aplikasi yang dibuat agar mampu bekerja di mesin smartphone maupun desktop pada teknologi x64 dan x86. Aplikasi Metro banyak dijumpai di Windows Store. Beberapa aplikasi ini tidak mampu bekerja dengan baik pada kasusnya adalah game 3D dan Movies ataupun TV. Anda perlu mematikan teknologi ini di pengaturan Graphic Driver. Setelah dinonaktifkan, lanjutkan dengan restart komputer. Coba buka aplikasi metro pada komputer Anda.
- Global Morphological Filtering AMD
- Global Morphological Filtering AMD
- Intel HD Grapich Morphological Setting
- Intel HD Graphic Morphological Setting
5. Menggunakan Compatibility Mode (Non-Metro)
Apabila aplikasi yang error adalah aplikasi lama (2009-2013) ada baiknya anda menggunakan cara ini. Dikarenakan perancangan software untuk versi windows berbeda-beda menurut Microsoft Net Framework serta DirectX compatibility yang digunakan.
Klik kanan shortcut/aplikasi yang bersangkutan lalu pilih “Properties”
Kemudian pada jendela Properties pilih “Compatibility”
Centang “Run this program in compatibility mode for” lalu pilih versi windows yang sesuai.
Centang “Run this program as an Administrator”
Klik “OK”
Lalu Jalankan Programnya
6. Nonaktifkan Data Execution Prevention (DEP) Pada Program Yang Sering Error
Suatu ketika sistem operasi mampu mematikan izin aplikasi pada komputer karena alasan tertentu. Anda bisa mendapatkan hak akses aplikasi secara paksa dengan non-aktifkan DEP. Disini anda hanya perlu mengetahui letak direktori aplikasi windows yang error.
- Data Execution Prevention.
- Klik Untuk Memperbesar
- Akses System Properties dengan tekan logo windows pada keyboard dan pause break bersamaan
- Klik Advanced System Settings
- Pada Performance klik settings
- Pilih Tab Data Execution Prevention
- Pilih select box Turn on DEP for all programs and services except I select
- Lalu Add berkas .exe yang mengalami masalah.
- Restart dan jalankan ulang program
7. Install Ulang Software atau Program Bersangkutan
Jika langkah-langkah di atas tidak berhasil maka sebaiknya anda mencoba untuk install ulang software yang error tersebut. anda dapat menghapus software melalui “Settings” -> “Apps” -> Pilih Program -> “Uninstall”
Atau menggunakan cara lama (Non Metro) “Control Panel” -> “Programs” -> “Uninstall a Program” -> Klik kanan program lalu pilih uninstall.
Lalu Install ulang software tersebut.
8. Memperbaiki System Registry
Registry adalah kumpulan konfigurasi yang terstruktur yang menyimpan database pengaturan dari sistem operasi dan software. Disini registry biasanya merupakan target dari virus untuk melumpuhkan sistem OS. Malware atau virus yang pernah menginfeksi komputer walaupun sudah terhapus tetap meninggalkan jejak berupa registry yang di rombak. Registry yang rusak merupakan faktor utama windows sering error atau hang, oleh karena itu registry perlu diperbaiki. Kalian dapat menggunakan software pihak ketiga dan rekomendasi dari saya adalah CCleaner.
9. Melakukan Clean Boot Windows
Clean boot adalah jenis boot yang menggunakan resource paling sedikit hanya dengan driver penting saja. Ini digunakan untuk mendiagnosis system service yang bermasalah. Penting: Anda dapat melewati langkah ini ke langkah 10, kesalahan pada langkah ini dapat menyebabkan windows tidak bisa booting dengan baik.
Akses System Configuration dengan “logo windows pada keyboard dan r” secara bersamaan, lalu ketik msconfig lalu pilih OK
Pada Tab general ubah Normal Startup menjadi Selective Startup dan hapus check load startup item
Pada Tab Service Non aktifkan service yang bukan dari Operating Systemnya, pastikan semua sudah non aktif.
Klik OK, dan Restart.
Coba aplikasinya apakah mampu berjalan di mode ini, jika bisa maka ada system service yang bermasalah dan perlu di non-aktifkan.
Kembalikan ke mode awal.
10. Menggunakan System Restore Komputer
Akses system properties logo windows + pause break -> system protection -> system restore -> Next -> Pilih pilihan yang tersedia, usahakan sesuai tanggal sebelum permasalahan di komputer muncul -> Next -> Finish -> tunggu sampai selesai.
Catatan: semua aplikasi harus ditutup dan utamanya adalah matikan antivirus.
Apabila langkah-langkah di atas tidak dapat memecahkan masalah anda maka anda perlu melakukan install ulang sistem operasi OS ke versi yang lebih baru atau melakukan reparasi menggunakan Instalasi atau DVD Windows.
Sekian tutorial Beberapa Cara Memperbaiki Error Aplikasi Windows Tiba-Tiba. Nantikan tutorial menarik lainnya dan jangan lupa share tutorial ini ke kerabat anda. Terimakasih.