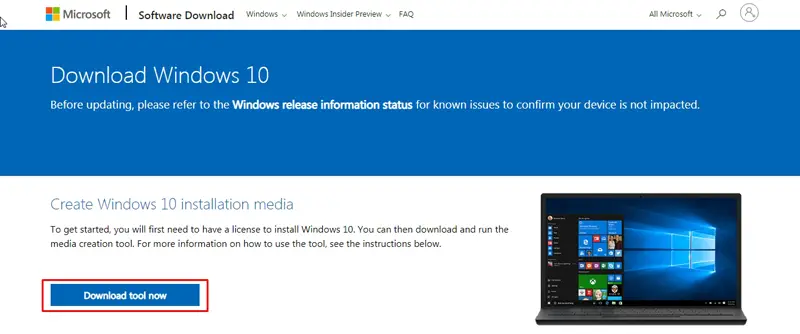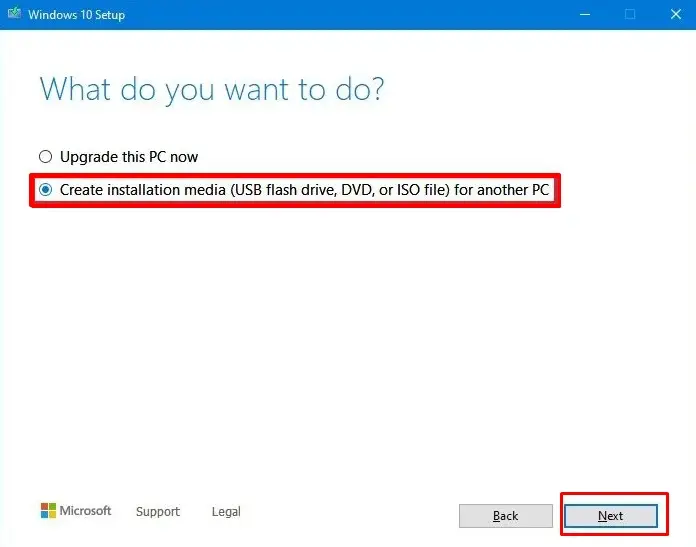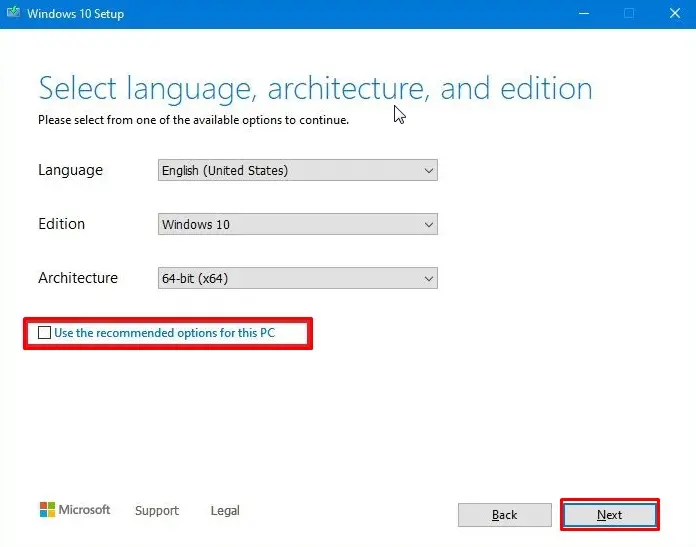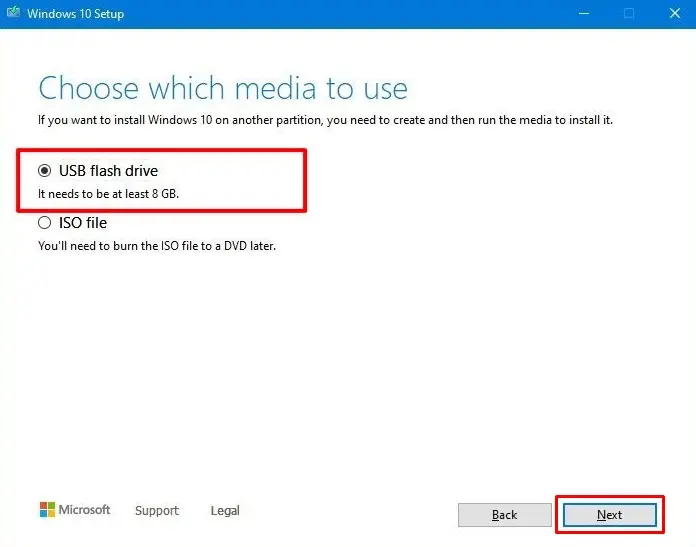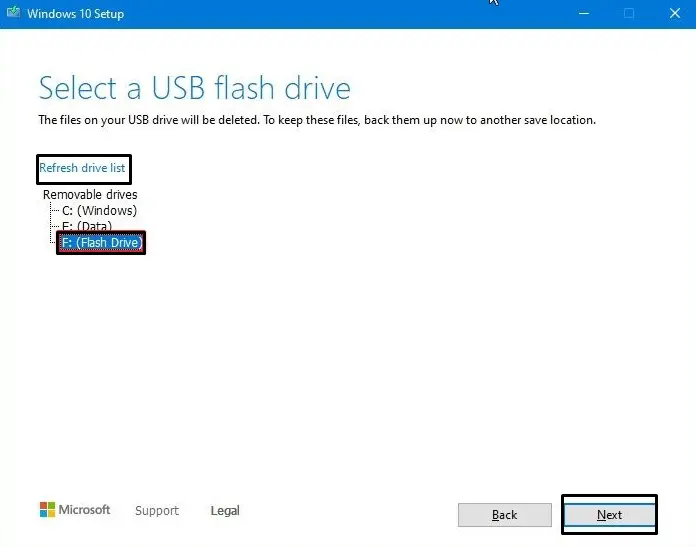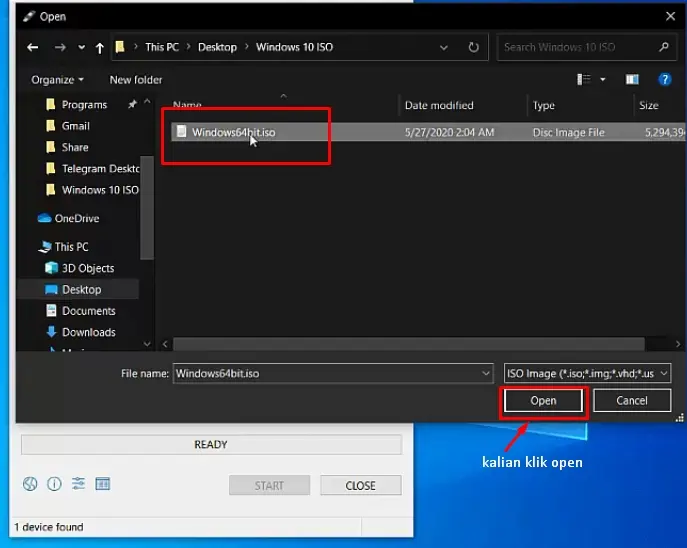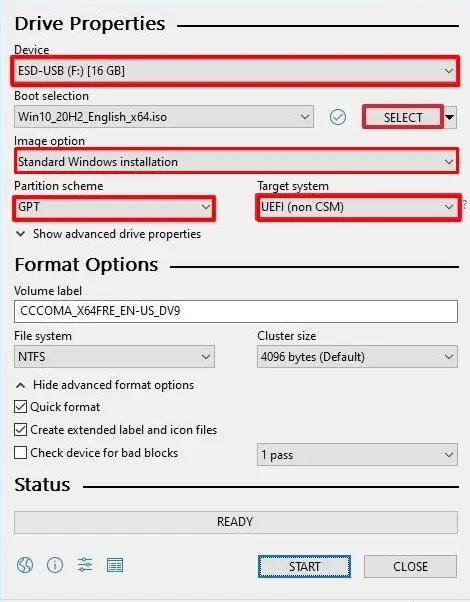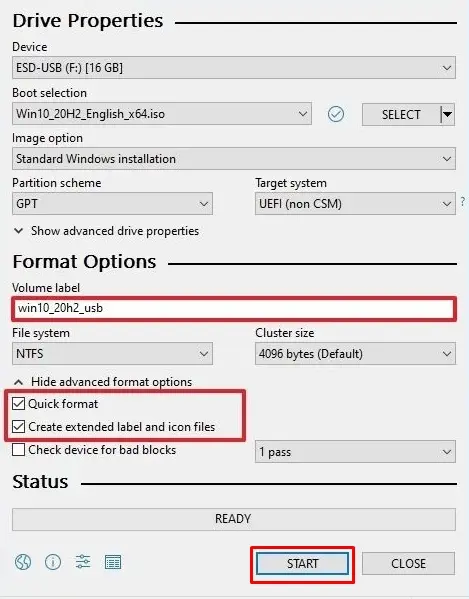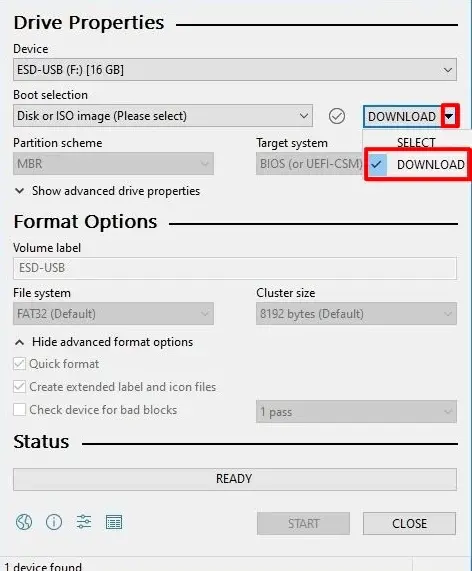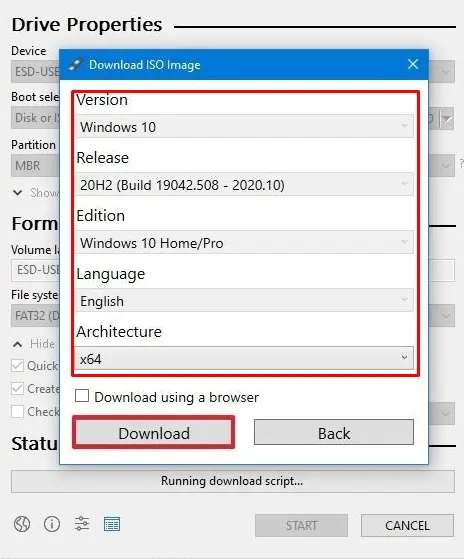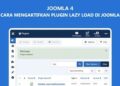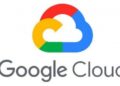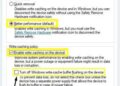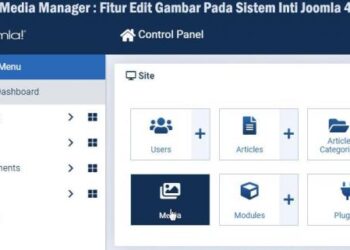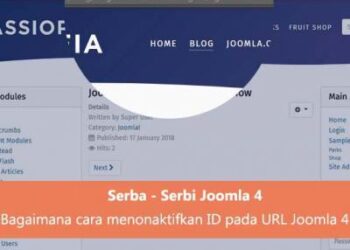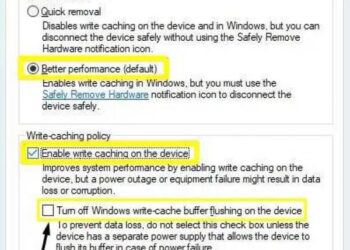Ketika kita menginstal windows 10 menggunakan salinan filenya, banyak orang sekarang yang ingin melakukan penginstalan melalui media USB Flashdisk untuk booting ke tampilan dialog wizard “Windows Setup” supaya bisa melanjutkan pemasangan. Jika kalian memliki komputer yang mempunyai fitur UEFI (Unified Extensible Firmware Interface), maka dibutuhkan cara berbeda dari legacy Basic Input/Output System (BIOS).
Di Windows 10, kalian dapat menggunakan setidaknya dua metode untuk membuat media installer yang dapat di boot untuk menginstal Operating Sistem Windows 10 dari USB flasdisk di komputer berbasis UEFI. Kalian dapat menggunakan Microsoft Media Creation Tool untuk mengunduh file ke dalam penyimpanan flashdisk dengan dukungan dari Microsoft supaya support dengan kedua tipe firmware motherboard kalian (UEFI dan BIOS lama). Selain menggunakan fitur dari Microsoft diatas kalian juga bisa menggunakan aplikasi pihak ketiga. Artikel kali ini saya juga akan membahasa mengenai membuat installer windows 10 menggunakan Rufus, yang memudahkan pembuatan USB untuk menginstal Windows 10 dengan dukungan untuk UEFI.
Dalam panduan Windows 10 ini, kami akan memandu kalian melalui langkah-langkah untuk membuat installer setup menggunakan USB flashdisk yang menyertakan dukungan UEFI menggunakan Microsoft Media Creation Tool dan Rufus.
Cara Membuat Installer Setup Windows 10 UEFI Menggunakan Media Creation Tool
Pada perangkat komputer atau laptop yang menggunakan UEFI firmware, cara tercepat membuat installer USB yang dapat digunakan untuk penginstalan atau pembaruan Windows 10 adalah dengan menggunakan Media Creation Tool, yang disediakan oleh Microsoft yang dapat diunduh melalui situs web officialnya.
Sebelum membuat installer Windows 10, persiapkan terlebih dahulu USB yang memiliki ruang kosong sebesar 8 GB atau lebih. Setelah siap dengan persiapannya lihat langkahnya dibawah ini:
- Langkah Pertama : Kalian buka website Windows 10 disini
- Di bawah bagian “Create Windows 10 installation media“, klik tombol “Download tool now“, lalu simpan filenya di komputer kalian.
- Klik dua kali aplikasi MediaCreation$$$.exe untuk memulai proses pembuatan installer
- Klik tombol Setuju/Accept untuk menyetujui kebijakan Microsoft
- Pada dua pilihan yang tampil, kalian pilih Create installation media (USB flash drive, DVD, or ISO file) for another PC option
- Lalu klik Next
- (Pilihan) hilangkan tanda centang pada Use the recommended options for this PC
- Pilih language/bahasa yang kalian inginkan, Edition adalah edisi dari Windows 10, Architecture adalah versi sistem operasi 32-bit atau 64-bit.
Penting! Jika kalian ingin menginstal Windows 10 di beberapa komputer yang menjalankan architecture 32-bit dan 64-bit, gunakan menu dropdown pada pilihan “ Architecture ” dan pilih opsi Both.
- Klik tombol Next
- Pilih USB flash drive untuk melakukan proses pengintalan pada flashdisk kalian, klik tombol Next
- Pilih drive yang berisi flashdisk pada pilihan yang tertera di tampilan dialog. Jika tidak melihat USB di pilihannya, kalian bisa melakukan refresh dibagian Refresh drive list
- Klik tombol Next dan Finish, Selesai!
Setelah kalian menyelesaikan langkah-langkahnya, flashdisk ini akan mengunduh file yang diperlukan dari server website Microsoft, jadi pastikan kalian punya koneksi yang stabil. Setelah proses mengunduh selesai maka USB flashdisk sudah dapat digunakan untuk booting ke Windows 10 installer yang sudah mendukung firmware UEFI dan BIOS.
Cara Membuat Installer Windows 10 UEFI Menggunakan Rufus
Jika Media Creation Tool tidak berhasil atau masih bingung dengan cara diatas. Kalian bisa menggunakan aplikasi pihak ketiga yang sudah terbukti kelancarannya untuk proses instal Windows 10 yaitu Rufus. Rufus sendiri merupakan aplikasi yang diperuntukkan untuk membuat media installer windows tidak hanya untuk firmware UEFI, namun juga untuk BIOS legacy.
Kalian bisa menggunakan Rufus jika sudah memiliki file ISO yang sudah terunduh, jadi kalian bisa mempersiapkan file ISO windows 10 terlebih dahulu sebelum melanjutkan proses pembuatan media intaller ini.
Membuat Booting Installer Windows 10 Menggunakan Rufus
Sebelum membuat installer windows 10 ini di USB, pastikan bahwa flashdisk kalian memiliki ruang kosong sebesar 8 GB atau lebih. Lalu perhatikan langkah-langkahnya dibawah ini.
- Buka halaman website official Rufus
- Dibawah tulisan “Download” pastikan bahwa rufus yang kalian unduh adalah versi yang terbaru. Setelah terunduh kalian simpan di komputer/laptop
- Klik dua kali pada aplikasi Rufus $-$$.exe untuk memulai membuat installer OS
- Pada bagian kotak dialog “Device”, pilih USB flashdisk dan pastikan benar ketika kalian memilihnya
- Di kotak dialog “Boot selection” klik tombol Select lalu pilih file ISO windows 10 dari lokasi folder
- Setelah menemukan file ISO, klik Open
- Gunakan kotak dialog dropdown menu “Image Option” dan pilih Standard Windows installation
- Gunakan kotak dialog dropdown menu “Partition scheme” pilih GPT
- Gunakan kotak dialog dropdown menu “Target system” pilih UEFI (non CSM)
- Pada bagian “Hide/Show advanced drive properties” tidak perlu diubah
- Pada bagian “Volume label”, kalian bisa mengisi title bebas
- Dibawahnya lagi kalian akan melihat kotak dialog “File system” dan ”Cluster size” jangan diubah dan cukup default dari pengaturan Rufus
- Klik “Show advanced format options”
- Pilih atau centang “Quick format” dan “Create extended label and icon files”
- Klik tombol “Start”
- Setelah ini kalian akan melihat dialog pop-up bahwa USB flashdisk akan di format. Lalu klik OK
- Setelah selesai kalian bisa menutup aplikasi Rufus dengan menekan tombol “Close”
Setelah kalian menyelesaikan langkah-langkah diatas, Rufus akan membuat USB flashdisk untuk menginstal Windows 10 di komputer atau laptop dengan firmware UEFI.
Cara Mengunduh Windows 10 Menggunakan Rufus
Rufus juga memberikan fitur yang memungkinkan kalian bisa mengunduh file ISO Windows 10 langsung dari Microsoft, yang kemudian dapat digunakan untuk membuat media instal Windows 10.
- Buka halaman website official Rufus
- Dibawah tulisan “Download” pastikan bahwa rufus yang kalian unduh adalah versi yang terbaru. Setelah terunduh kalian simpan di komputer/laptop
- Klik dua kali pada aplikasi Rufus $-$$.exe untuk memulai membuat installer OS
- Pada bagian kotak dialog “Device”, pilih USB flashdisk dan pastikan benar ketika kalian memilihnya
- Di kotak dialog “Boot selection”, klik gambar panah dibagian “SELECT” dan pilih “Download”
- Nanti akan muncul kotak dialog baru. Disini kalian harus memilih “Version“, “Release”, “Edition”, “Language”, dan “Architecture”. Langkah ini kalian bebas memilih untuk mendownload dari server Microsoft secara langsung.
- Setelah memilih versi dari Windows 10 ini, kalian klik tombol “Download”
- Kalian simpan file sementara di folder yang sudah kalian siapkan, dan klik “Save”
Langkah-langkah selanjutnya dibawah ini sama dengan membuat installer Windows 10 menggunakan Rufus secara offline yang sudah kalian baca diatas.
- Gunakan kotak dialog dropdown menu “Image Option” dan pilih Standard Windows installation
- Gunakan kotak dialog dropdown menu “Partition scheme” pilih GPT
- Gunakan kotak dialog dropdown menu “Target system” pilih UEFI (non CSM)
- Pada bagian “Hide advanced drive properties” tidak perlu diubah
- Pada bagian “Volume label”, kalian bisa mengisi title bebas
- Dibawahnya lagi kalian akan melihat kotak dialog “File system” dan ”Cluster size” jangan diubah dan cukup default dari pengaturan Rufus
- Klik “Show advanced format options”
- Pilih atau centang “Quick format” dan “Create extended label and icon files”
- Klik tombol “Start”
- Setelah ini kalian akan melihat dialog pop-up bahwa USB flashdisk akan di format. Lalu klik OK
- Setelah selesai kalian bisa menutup aplikasi Rufus dengan menekan tombol “Close”
Setelah kalian menyelesaikan langkah-langkahnya, aplikasi akan menjalankan programnya untuk mengunduh file ISO Windows 10 dari Microsoft. Setelah berhasil mengunduh, Rufus bisa menggunakan file ISO tersebut untuk membuat inistaller yang nantinya bisa berfungsi, dan dapat kalian gunakan untuk menginstal di komputer yang menggunakan firmware UEFI.
Jika kalian memiliki installer Windows 10 di USB flashdisk, kalian bisa menggunakannya untuk memulai masuk pada pada wizard “Windows Configuration” untuk melakukan pembaruan atau instal Windows 10.