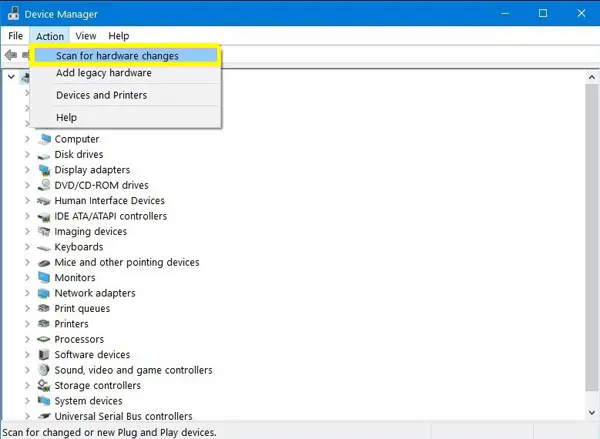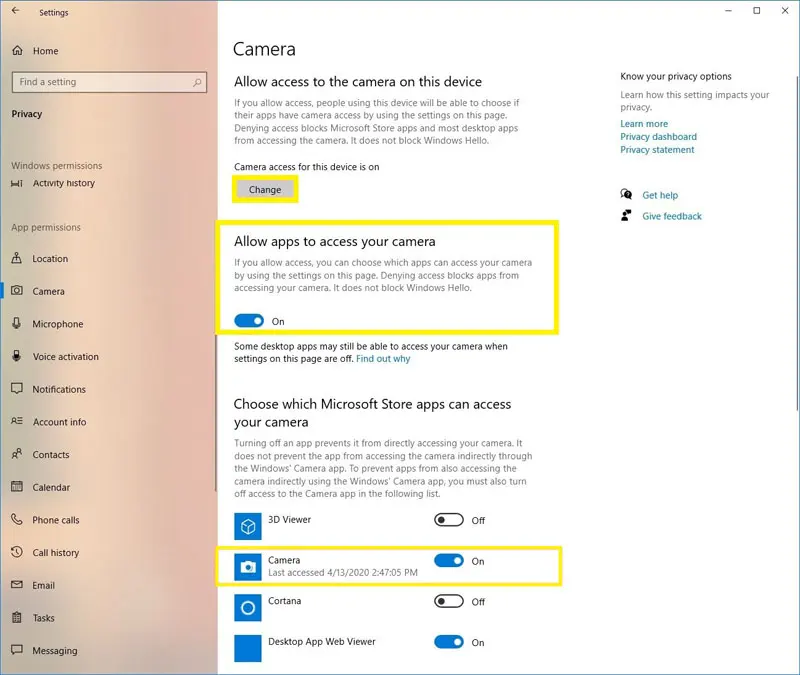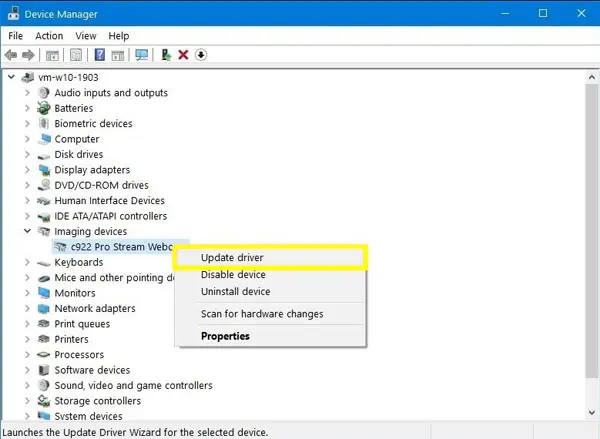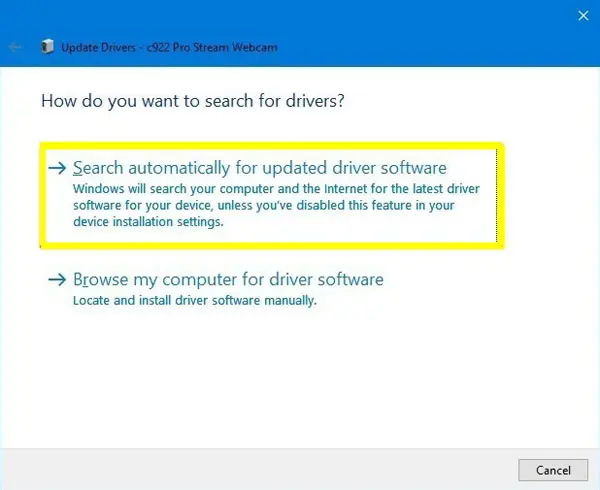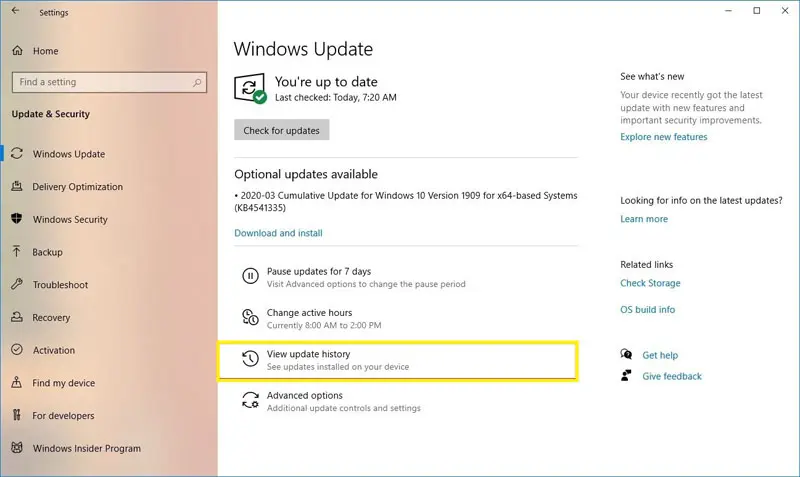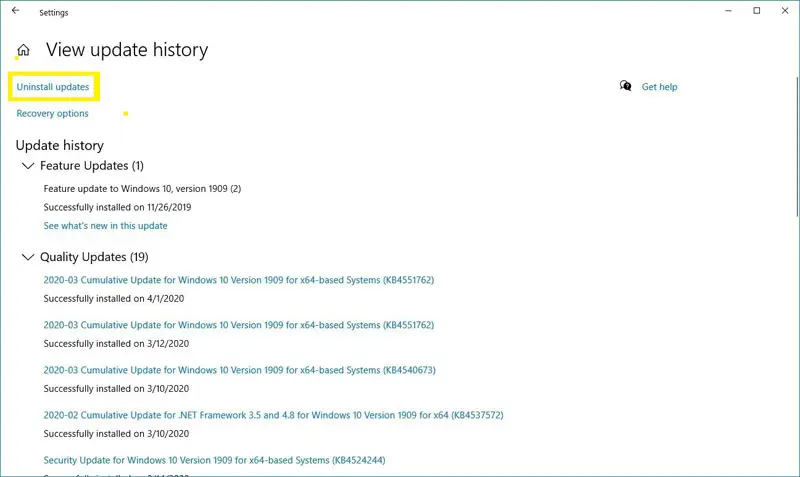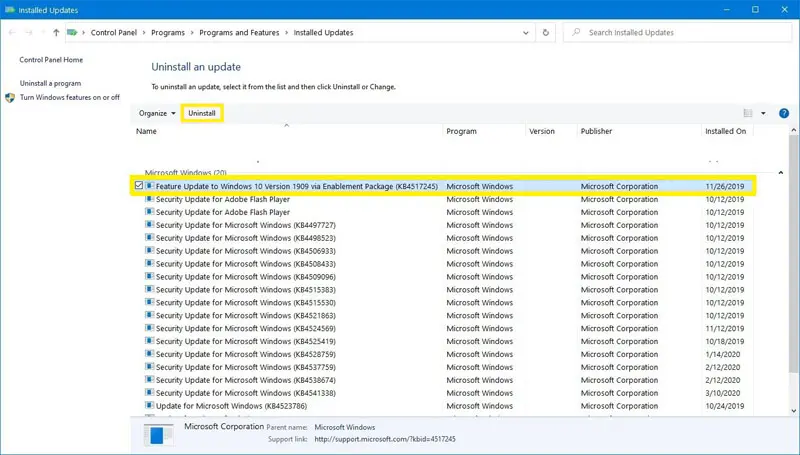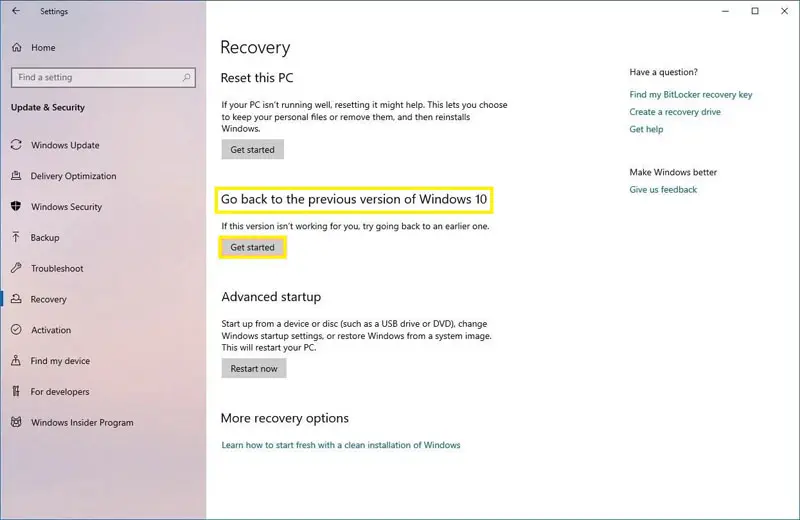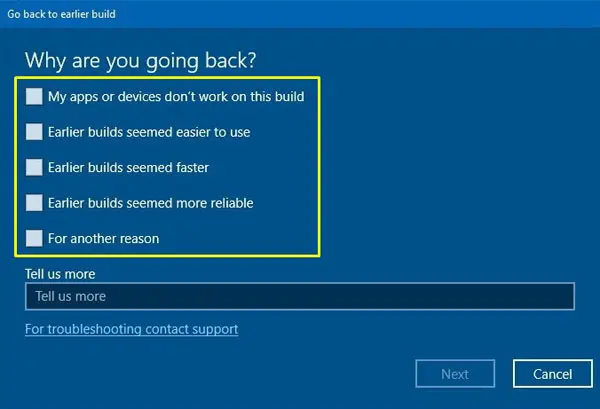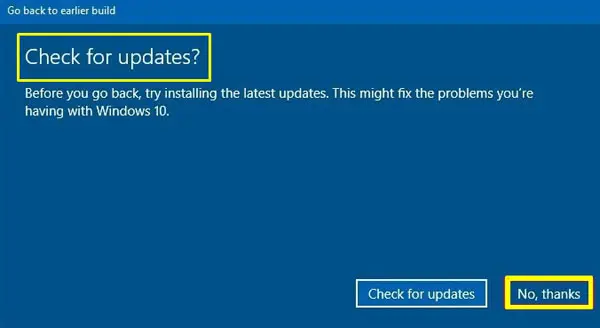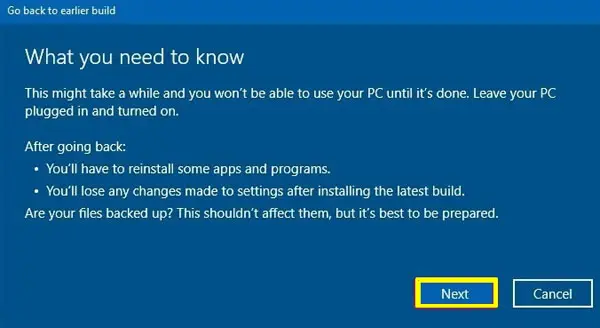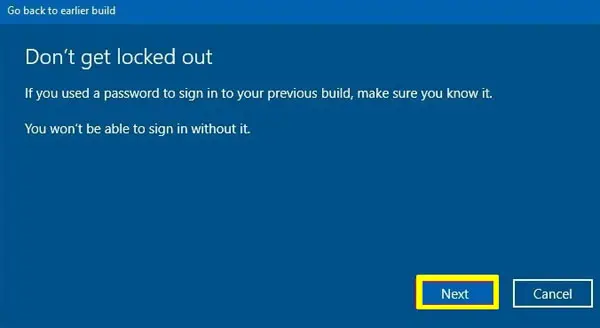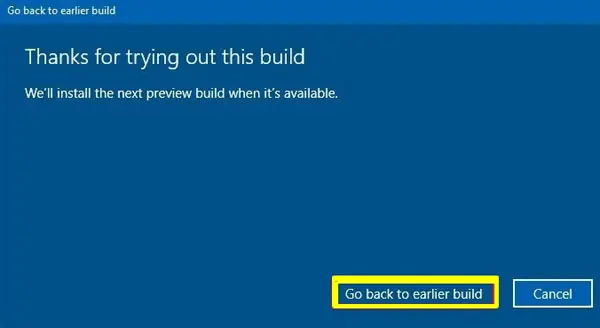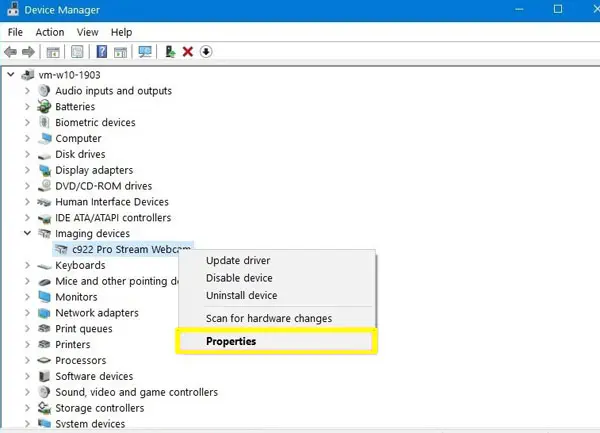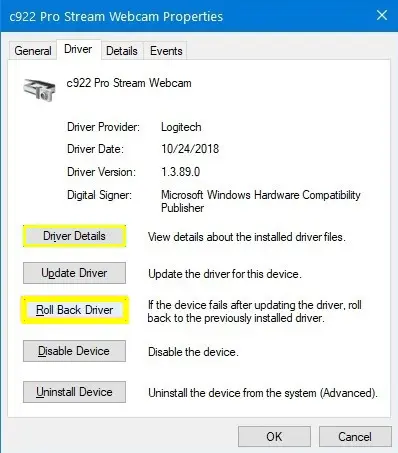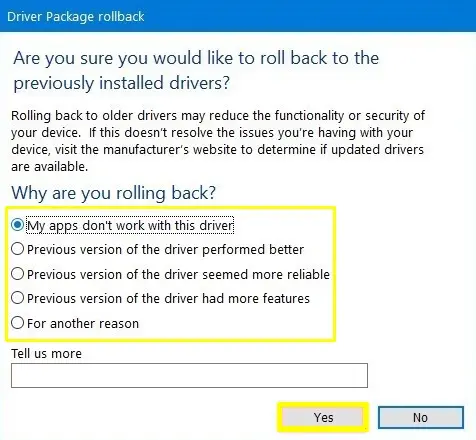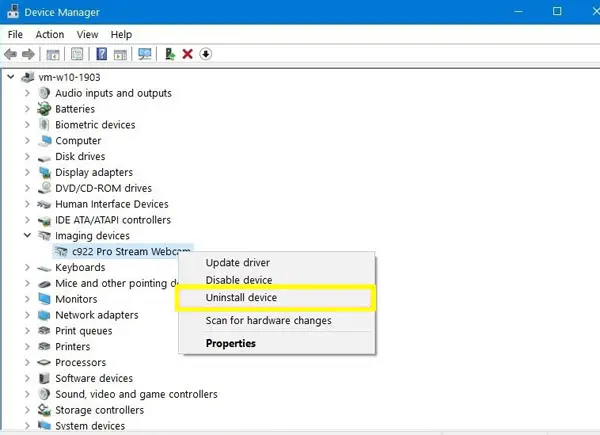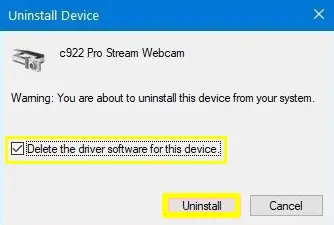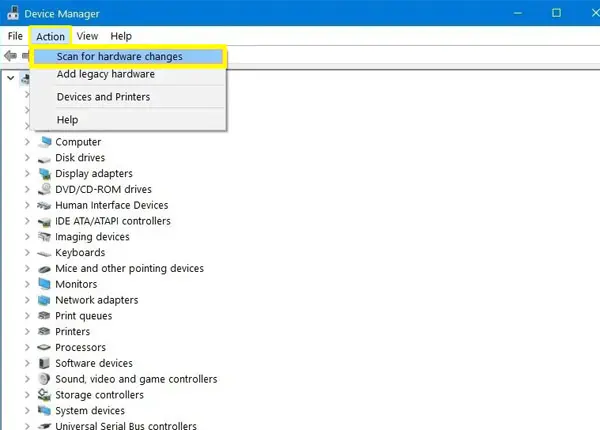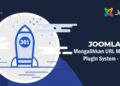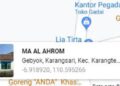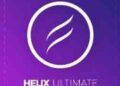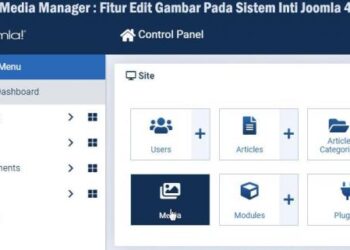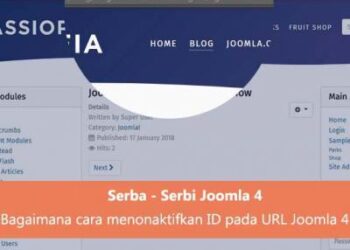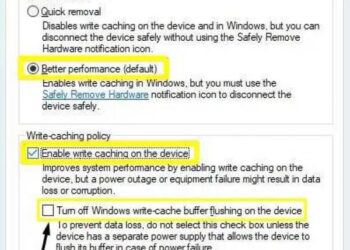Apakah webcam tidak berfungsi di komputer atau laptop kalian? Gunakan langkah-langkah ini untuk memecahkan dan memperbaiki masalah dengan cepat di Windows 10. Meskipun, Windows 10 dapat mendeteksi dan mengkonfigurasi sebagian besar kamera secara otomatis, terkadang secara tiba-tiba webcam berhenti berfungsi. Ini dikarenakan beberapa masalah contohnya: masalah driver, pembaruan sistem, pengaturan privasi, atau bahkan perangkat keras.
Jika kalian pernah mengalami masalah camera entah itu kamera yang tertanam pada komputer dan laptop atau USB Webcam, saat berinteraksi dengan orang lain atau bahkan menghubungi keluarga pasti membuat kesal. Apapun penyebab yang membuat webcam tidak bisa berfungsi, sebenarnya kalian bisa menggunakan Device Manager, Setting, dan aplikasi pihak ketiga untuk memperbaiki masalah kamera tersebut.
Pada panduan di Windows 10 ini, saya akan mencoba membantu kalian untuk memperbaiki masalah pada kamera bawaan pada komputer dan USB webcam. Ada lima cara yang bisa kalian tempuh untuk memperbaiki webcam yang tidak berfungsi di Windows 10 yaitu, sebagai berikut.
-
Cara memperbaiki deteksi kamera di Windows 10
Untuk memeriksa apakah Windows 10 mendeteksi peripheral, sambungkan kamera ke komputer (jika ini bukan webcam internal), maka gunakan langkah-langkah berikut:
- Klik Start (Icon Windows di pojok kiri layar)
- Pada kolom pencarian ketik Device Manager, setelah ketemu buka aplikasi
- Klik pada bagian Imaging Devices, Camera atau Sound, video, and game controllers
- Pastikan bahwa camera berhasil terdeteksi di Windows 10
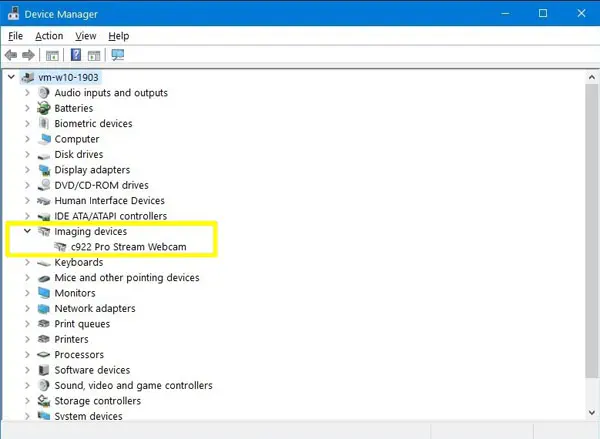
- Jika kamera tidak tersedia, klik Action pada menu diatas (Opsional)
- Klik pada pilihan Scan for hardware changes
Setelah menyelesaikan langkah-langkah tersebut, jika sistem tidak mendeteksi kamera, lepaskan perangkat, lalu restart komputer kalian, sambungkan kameranya lagi, dan ikuti langkah-langkah di atas sekali lagi. Jika memungkinkan, kalian juga dapat mencoba port USB lain untuk memastikan bahwa port tersebut tidak bermasalah.
Jika kamera masih tidak berfungsi, coba sambungkan ke komputer lain untuk memastikan tidak ada masalah pada kameranya.
Jika ada masalah fisik dengan kamera dan diperlukan penggantian, atau kalian siap untuk sebuah upgrade yang baru, saya menyarankan webcam Logitech BRIO karena resolusinya yang sudah mendukung 4K dan HDR serta kompatibel dengan dukungan penuh pada fitur Windows Hello.
-
Cara mengizinkan aplikasi mengakses kamera menggunakan pengaturan Privasi
Windows 10 dapat memblokir akses aplikasi seperti Skype, Zoom, Microsoft Teams, dan lain-lain. Perangkat mikrofon dan kamera akan diblokir secara otomatis untuk melindungi privasi pengguna. Jika kamera dikonfigurasi dengan benar, tetapi tidak berfungsi dengan baik pada aplikasi tertentu, hal pertama yang harus kalian lakukan adalah memeriksa pengaturan privasi.
Cara mengizinkan aplikasi mengakses webcam di Windows 10, gunakan langkah-langkah ini:
- Buka Setting di Control Panel
- Klik Privacy
- Klik bagian Camera
- Pada bagian bawah “Allow access to the camera on this device“, klik tombol Change
- Pilih hidupkan dengan cara klik/geser bagian Camera access for this device
- Selanjutnya, pilih hidupkan dengan cara klik/geser bagian Allow apps to access your camera
- Pada bagian bawah “Choose which Microsoft Store apps can access your camera“, tinggal kalian aktifkan beberapa aplikasi yang diinginkan dengan cara menggeser tombolnya. Contohnya Skype, Zoom, atau aplikasi lain yang digunakan dengan kamera eksternal yang kalian punya.
Setelah menyelesaikan langkah-langkahnya, aplikasi akan mulai berfungsi dengan webcam.
Langkah-langkah di atas dimaksudkan untuk memungkinkan akses ke kamera untuk aplikasi yang kalian unduh dari Microsoft Store. Jika kalian menggunakan aplikasi desktop versi lama, pastikan untuk mengaktifkan tombol “Allow desktop apps to access your camera“.
-
Cara memperbarui driver kamera menggunakan Device Manager
Jika kamera berhenti berfungsi setelah menginstal versi terbaru dari Windows 10 (seperti Pembaruan pada November 2019) atau pembaruan sistem lainnya, ada kemungkinan versi driver kamera yang yang digunakan mengalami crash dan menyebabkan masalah terhadap kompatibilitas.
Cara memperbarui driver kamera untuk memperbaiki masalah pada Windows 10, gunakan langkah-langkah ini:
- Klik icon Start (Logo Windows) pada bagian kiri layar kalian
- Pada kolom pencarian ketik Device Manager, setelah ketemu buka aplikasi
- Klik pada bagian Imaging Devices, Camera atau Sound, video, and game controllers
- Klik kanan pada driver kamera, lalu pilih Update Driver
- Pilih “Search automatically for updated driver software” agar driver bisa mengupdate dengan cara online
Setelah menyelesaikan langkah-langkahnya, jika update terbaru tersedia untuk perangkat kamera kalian, maka pengelola perangkat akan mengunduh dan menginstal pembaruan driver secara otomatis mirip dengan proses Pembaruan pada Windows.
Jika Pembaruan Windows tidak menemukan versi terbaru dari kamera, mungkin perlu memeriksa dari situs web official dari perangkat kamera untuk mengunduh dan menginstal driver yang lebih baru sesuai dengan instruksi yang ada di di situs.
Sebagai upaya terakhir, kalian juga dapat menggunakan langkah-langkah di bawah ini untuk menghapus pembaruan terbaru agar kamera kembali berfungsi.
-
Menghapus Pembaruan Windows 10 Agar Webcam Kembali Berfungsi
Jika masalah dengan webcam dimulai setelah menerapkan pembaruan windows 10, kalian dapat menghapus pembaruan untuk memperbaiki masalah dengan langkah-langkah berikut:
- Buka Setting/Control Panel
- Pilih bagian Update & Security
- Pilih Windows Update
- Klik bagian View update history
- Klik pada pilihan Uninstall updates
- Pilih pembaruan terbaru, lalu klik tombol Uninstall
- Klik tombol YES
Setelah kalian menyelesaikan langkah-langkahnya, pembaruan yang bermasalah akan dihapus dari sistem windows kalian, lali memulihkan kamera ke kondisi dimana kamera masih bisa berfungsi.
-
Mengembalikan Pembaruan Windows 10 Agar Webcam Kembali Berfungsi
Jika kamera berhenti berfungsi setelah menginstal pembaruan fitur atau aplikasi, dapat mengembalikan Windows 10 pada versi sebelumnya menggunakan langkah-langkah ini:
- Buka Setting/Control Panel
- Pilih bagian Update & Security
- Pilih Recovery
- Pada bagian “Go back to a previous version of Windows 10“, klik tombol Get Started
- Setelah itu, akan muncul dialog yang harus kalian cek dan pilih kenapa kamera tidak berfungsi
- Klik Next setelah kalian mencentang alasannya
- Pada “Check for update?”, pilih “No, Thanks”
- Klik tombol Next
- Kllik tombol Next lagi
- Klik tombol Go back to earlier build
Setelah menyelesaikan langkah-langkahnya, Windows 10 akan mengembalikan ke versi sebelumnya saat webcam berfungsi dengan benar.
-
Cara mengembalikan driver kamera menggunakan Device Manager
Terkadang pembaruan driver malah membuat sebuah aplikasi atau perangkat mengalami kerusakan disebabkan sistem error maupun masalah kompabilitas terhadap perangkat keras yang digunakan. Jika webcam berfungsi baik sebelum update driver, maka melakukan rolling back ke driver versi lebih lama kemungkinan besar bisa menyelesaikan masalah pada webcam.
Bagi kalian yang ingin mengembalikan driver kamera pada Windows 10 ke versi sebelumnya, bisa mengikuti cara dibawah ini:
- Klik logo windows bagian bawah kiri layar
- Ketik Device Manager, pilih pada hasil pencarian paling atas
- Klik pada bagian Imaging Devices, Camera atau Sound, video, and game controllers
- Klik kanan pada Webcam, lalu pilih Properties
- Klik pada Tab Driver
- Klik tombol Roll Back Driver
- Pilih alasan kenapa ingin melakukan downgrade versi driver
- Klik Yes
- Klik Yes lagi
- Hidupkan kembali komputer kamu
Setelah kamu menyelesaikan langkah-langkah tersebut, webcam akan mulai berfungsi kembali menggunakan versi driver yang lebih lama. Menggunakan proses ini juga akan mencegah Pembaruan Windows menginstal ulang driver kamera yang sama lagi, tetapi di pembaruan mendatang, versi driver yang lebih baru dapat diunduh secara otomatis.
-
Cara menginstal ulang driver kamera menggunakan Device Manager
Jika kamera berhenti berfungsi karena masalah konfigurasi atau driver rusak, menginstal ulang driver yan rusak menggunakan Device Manager dapat menyelesaikan masalah.
Cara untuk melakukan penginstalan ulang driver kamera pada Windows 10, bisa melalui langkah-langkah berikut
- Klik logo windows bagian bawah kiri layar
- Ketik Device Manager, pilih pada hasil pencarian paling atas
- Klik pada bagian Imaging Devices, Camera atau Sound, video, and game controllers
- Klik kanan pada driver Webcam, dan pilih Uninstal Driver
- Centang bagian “Delete the driver software for this device”, lalu klik tombol Uninstal
Penting!: jika kamu mencentang bagian “Delete the driver software for this device” ini berfungsi agar sistem secara otomatis mengunduh ulang dari pembaruan Windows. Namun, jika driver tidak terlacak dan terdaftar di Windows Update sistem, maka kamu harus mendownloadnya secara manual di situs resminya.
- Klik Actions
- Klik pada pilihan Scan for hardware changes
Setelah menyelesaikan langkah-langkah diatas, coba gunakan webcam dengan sebuah aplikasi, dan setelah itu kamera akan dapat berfungsi seperti yang diharapkan.
Semoga masalah webcam di laptop kalian bisa terselesaikan dengan artikel yang sudah saya tulis, terimakasih.