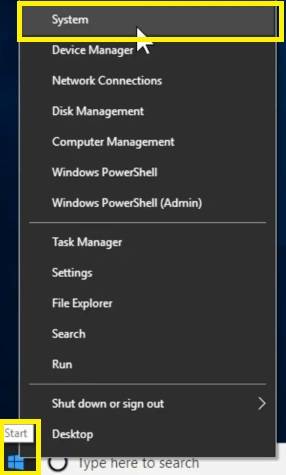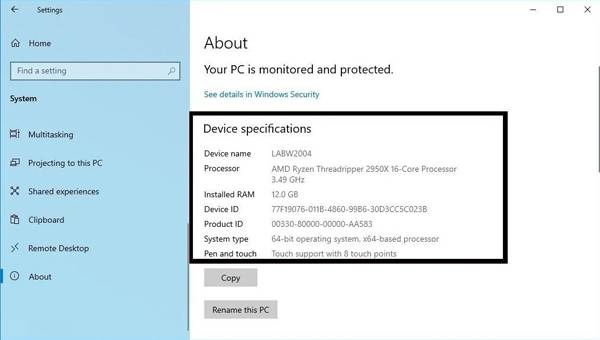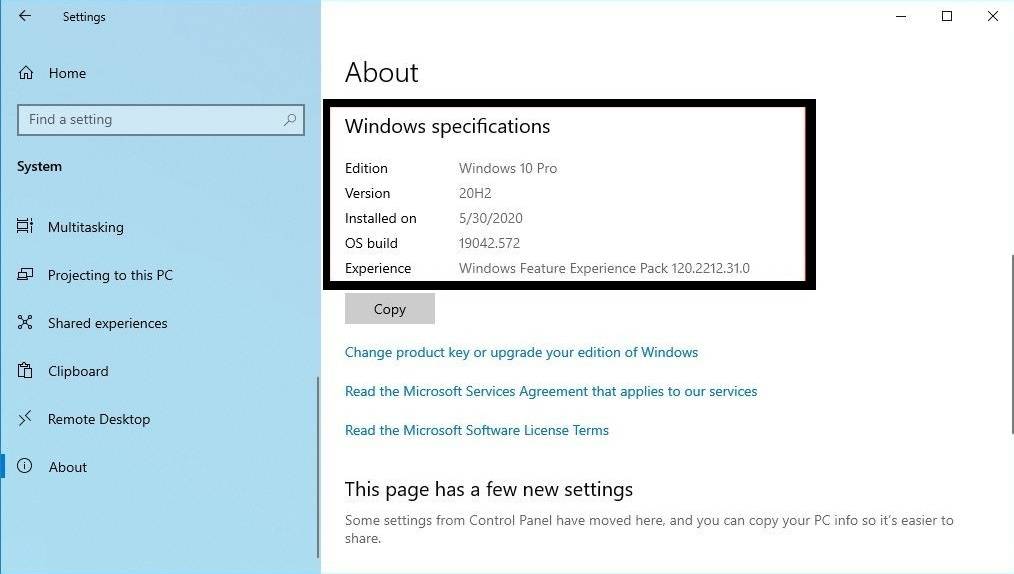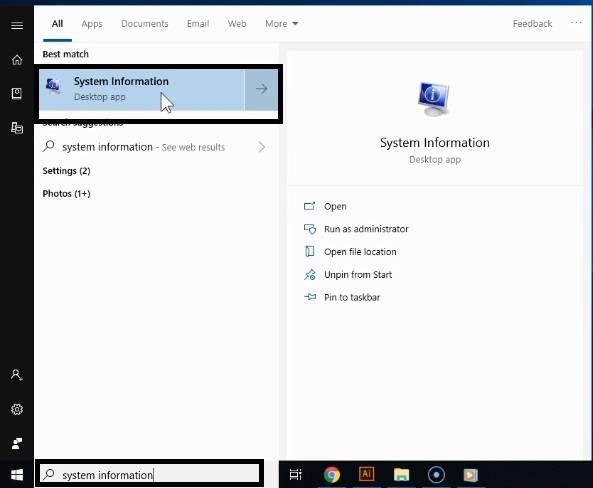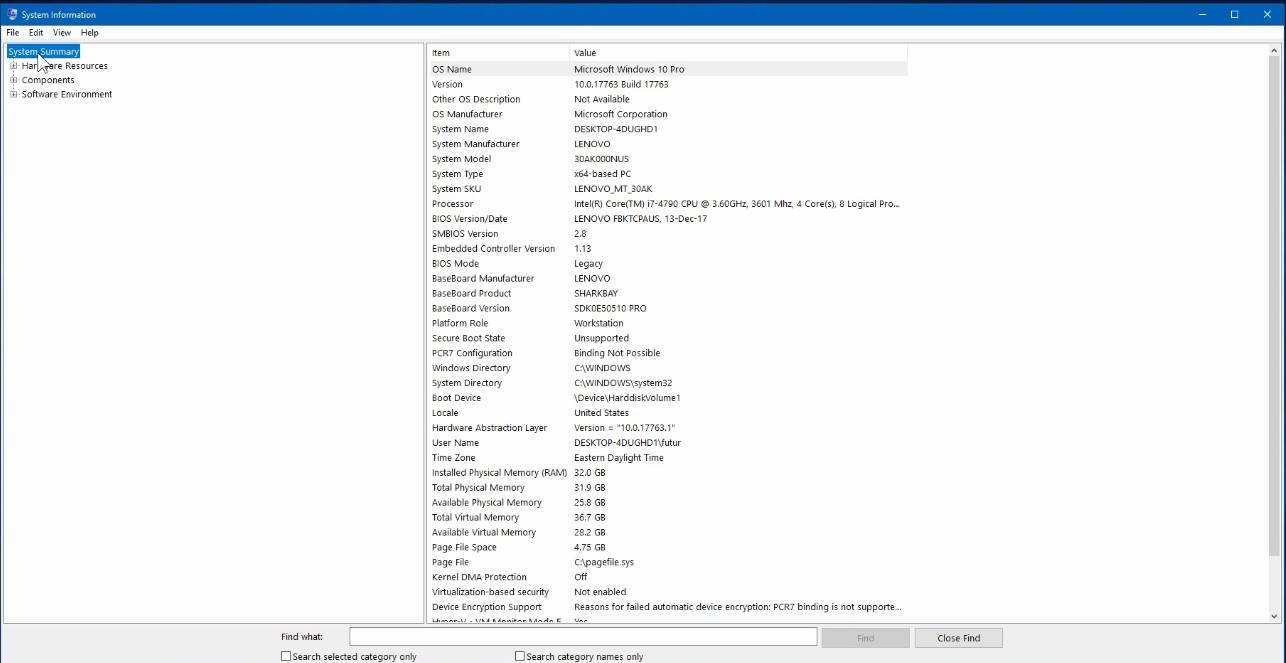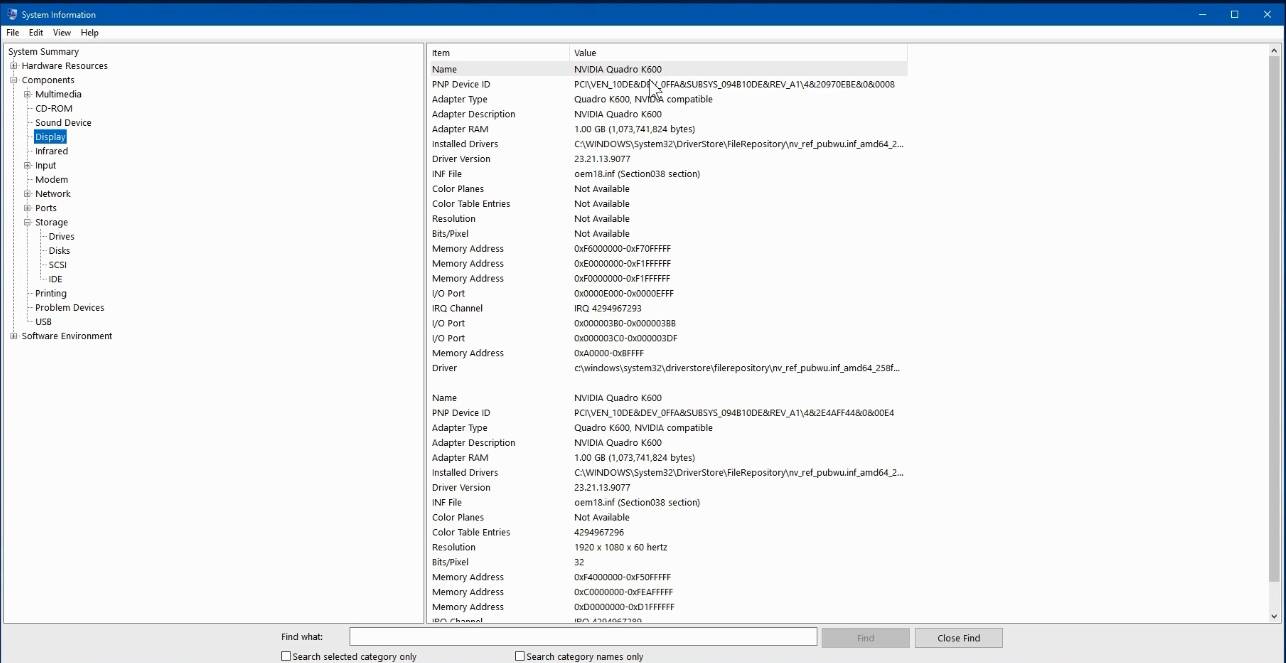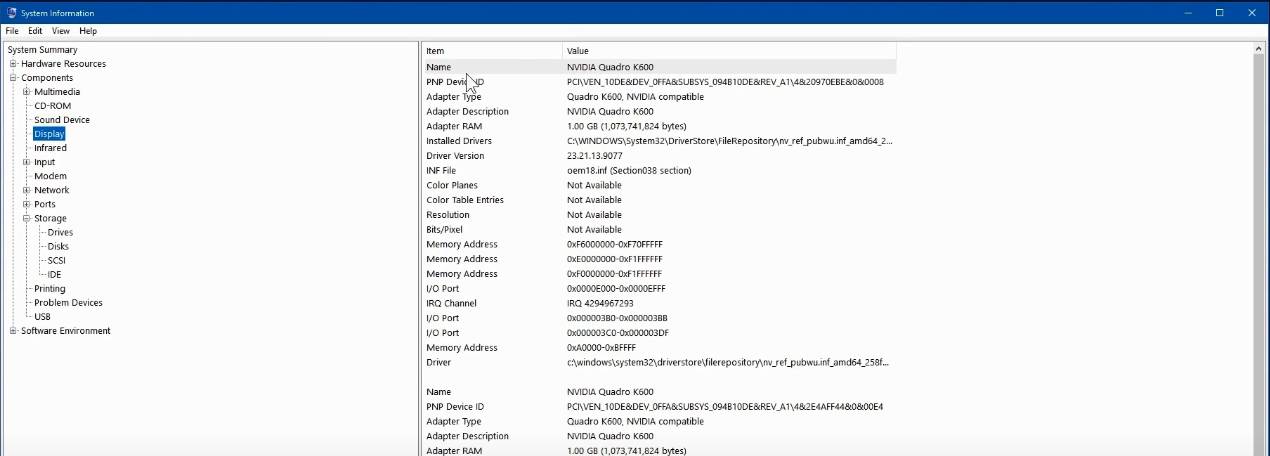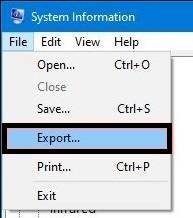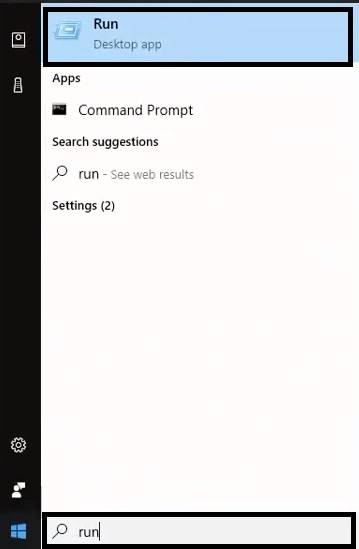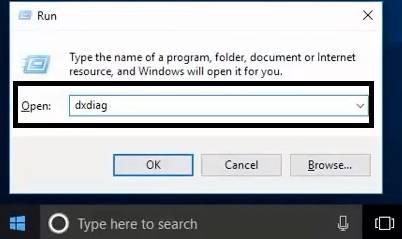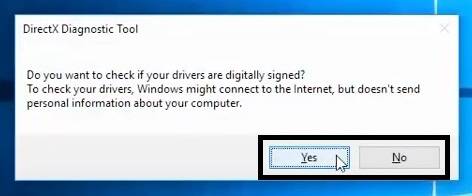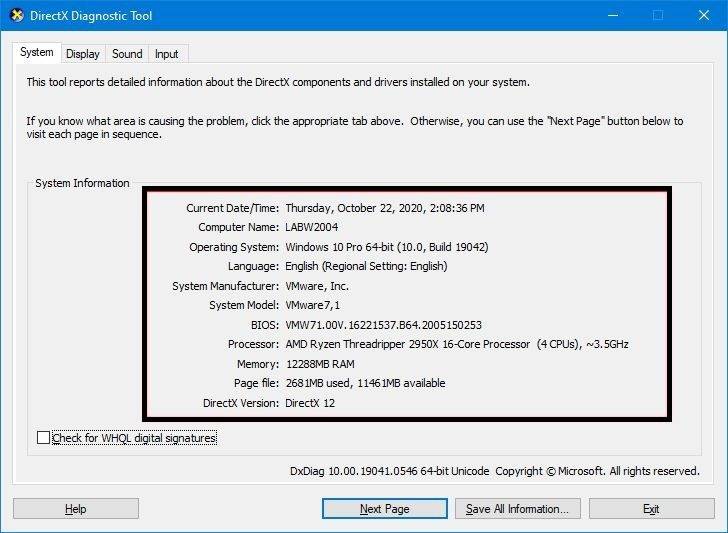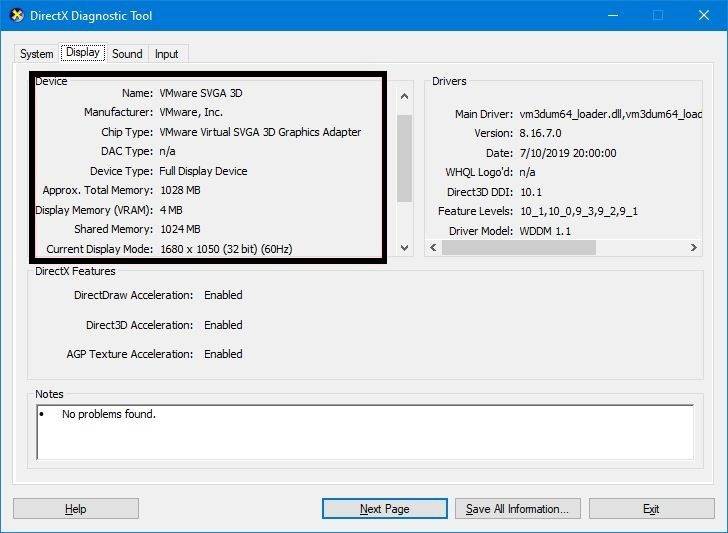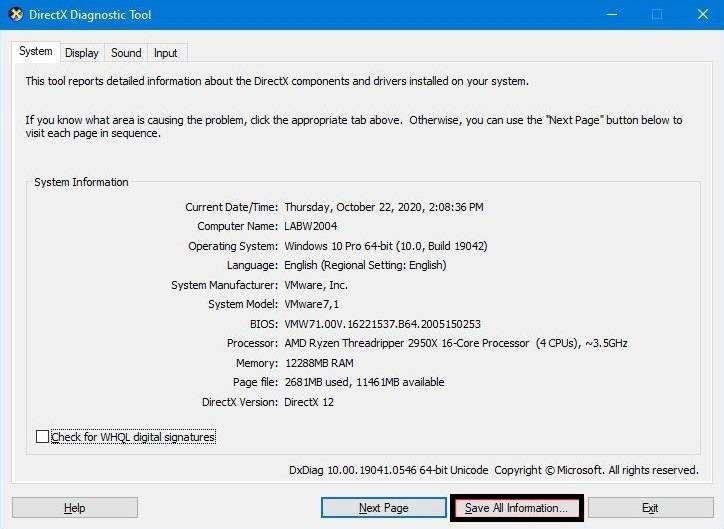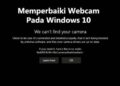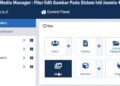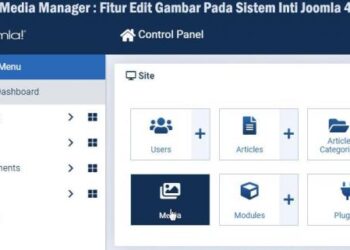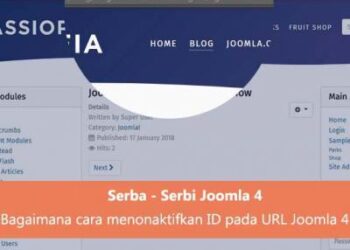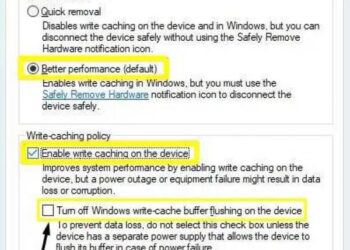Di Windows 10, cara mendapatkan informasi mengenai spesifikasi hardware dapat berguna dalam banyak masalah. Misalnya, ini dapat berguna saat kamu ingin menginstal program baru dan ingin memastikan bahwa hardware PC memenuhi persyaratan minimum. Dalam masalah kinerja PC, mengetahui informasi spesifikasi dapat membantu menentukan perangkat keras yang perlu ditingkatkan atau ketika komputer tidak berfungsi dengan benar dan kamu diharuskan mengetahui masalahnya sebelum membongkar perangkat keras PC.
Contoh kasus lainnya adalah ketika kalian bertanya, apakah ada cara untuk mengidentifikasi motherboard (mainboard) sehingga saya dapat mengupdate BIOS saya atau mengupgrade RAM? Atau Bagaimana saya bisa menemukan model motherboard saya tanpa membuka casing? Tentu bisa, dan kalian tidak perlu membongkar PC hanya untuk melakukan pengecekan tipe dan model hardware yang digunakan pada PC kalian.
Dalam panduan Windows 10 ini, saya akan menjelaskan melalui langkah-langkah untuk mengetahui informasi lengkap spesifikasi perangkat keras dan perangkat lunak komputer kamu di Windows 10. Disini saya akan menjelaskan melalui tiga metode mengetahui spesifikasi lengkap pc di windows 10, sebagai berikut:
Terlepas dari situasinya, Windows 10 menyertakan setidaknya ada beberapa cara untuk menemukan informasi tentang spesifikasi PC, seperti Basic Input/Output System (BIOS) atau detail dari Unified Extensible Firmware Interface (UEFI), nomor model perangkat, processor, memori, drive, kartu grafis, Versi Windows, dan Update terbaru. Satu-satunya yang harus diperhatikan bahwa pengaturan yang tersedia mungkin sedikit berbeda bergantung pada windows dan metodenya.
Mengetahui spesifikasi perangkat keras komputer menggunakan Settings
Di Windows 10, aplikasi Settings dapat menampilkan semua spesifikasi perangkat keras dan perangkat lunak dasar yang ingin kamu ketahui, termasuk detail processor, memori, dan Operasi Sistemnya. Kamu bisa menemukan informasi mengenai spesifikasi PC melalui halaman About di bagian Settings, gunakan langkah-langkah ini:
- Klik kanan ikon windows di kiri bawah, lalu buka Settings
- Klik System
- Klik About
- Periksa bagian Device specifications untuk melihat nama komputer, prosesor, jumlah total memori, arsitektur sistem, dan dukungan layar sentuh.
CATATAN!: Dimulai dengan Pembaruan Oktober 2020, halaman About juga menyertakan opsi untuk memudahkan penyalinan spesifikasi teknis perangkat ke clipboard, yang dapat kamu bagikan dengan orang lain atau meyimpannya di catatan smartphone.
- Periksa bagian Windows specifications dibawah halamannya untuk mengetahui info edisi Windows 10 yang kamu gunakan antara Pro atau Home, nomor versi, tanggal pembaruan fitur diinstal, dan nomor versi saat ini (nomor setelah periode menunjukkan rilis update terbaru).
- Ketika kalian sudah menyelesaikan cara diatas, maka semua informasi dasar mengenai spesifikasi komputer/laptop akan terlihat.
Menemukan informasi spesifikasi hardware komputer menggunakan System Information
Fitur System Information telah menjadi bagian dari Windows untuk waktu yang sudah lama, dan ini masih merupakan salah satu pilihan terbaik untuk mendapatkan gambaran umum yang lengkap tentang spesifikasi teknis hardware pada laptop atau komputer. Untuk melihat semua spesifikasiperangkat keras yang ada pada komputer kamu, gunakan langkah berikut ini:
- Klik Start/ikon windows dibawah kiri layar
- Lalu ketikkan System Information pada kotak pencarian, dan pilih program teratas yang muncul
- Maka akan muncul tampilan baru pada kategori System Summary yang menampilkan semua informasi tentang spesifikasi komputer kamu.
- Di sisi kanan tampilan, adalah semua spesifikasi komputer termasuk model dan jenis sistem, merek dan model processor, versi UEFI (atau BIOS lama) dan detail lainnya, memori yang terpasang, merek dan model motherboard, dan dukungan virtualisasi pada PC.
- (Opsional) Perluas kategori Component dan pilih opsi Display untuk melihat informasi kartu grafis yang terpasang.
Kamu juga bisa membuat laporan lengkap spesifikasi sistem yang kamu miliki menggunakan aplikasi System Information, yang dapat kamu simpan untuk dilihat nanti atau kamu ingin membagikan dengan seorang teknisi ketika mengalami masalah pada hardware PC. Untuk membuat laporan detailnya pada Windows 10, gunakan langkah-langkah sebagai berikut:
Cara membuat laporan spesifikasi hardware di Windows 10
- Klik Start/ikon windows dibawah kiri layar
- Lalu ketikkan System Information pada kotak pencarian, dan pilih program teratas yang muncul
- Maka akan muncul tampilan baru pada kategori System Summary
CATATAN!: Memilih System Summary akan mengekspor semuanya. Namun, jika kamu hanya perlu mengekspor detail kartu grafis, kamu hanya perlu memilih pada bagian kategori Display dari panel navigasi sebelah kiri
- Klik pada kategori Display
- Klik pada Tab File
- Klik pilihan Export
- Pilih lokasi folder yang kamu inginkan untuk menyimpan laporannya
- Beri nama filenya, dan klik Save
- Selesai! Kamu sudah menyimpan laporan detail mengenai spesifikasi pada kategori Display
Setelah menyelesaikan langkah-langkahnya, detail sistem akan diekspor ke file berbentuk teks, yang bisa kamu buka dengan editor teks apa pun.
Mendapatkan spesifikasi komputer menggunakan DirectX Diagnostic Tool
DirectX Diagnostic Tool adalah fitur yang dirancang untuk mengumpulkan dan menampilkan informasi tentang perangkat suara dan video DirectX untuk melihat setiap sistem yang terdapat dalam komputer atau laptop yang menggunakan OS Windows. Namun, kamu juga dapat menggunakannya untuk mengetahui beberapa spesifikasi dasar, mirip dengan informasi yang tersedia di aplikasi System. Gunakan langkah-langkah dibawah ini untuk mengetahui informasi spesifikasi komputer menggunakan DirectX Diagnostic Tool, sebagai berikut
- Klik Start/ikon windows dibawah kiri layar
- Lalu ketikkan Run pada kotak pencarian, dan pilih program teratas yang muncul
- Lalu kamu ketikkan dxdiag pada kotak dialog yang muncul
- Maka akan muncul tampilan dialog lagi, kalian bisa memilih Yes atau No, tidak akan berpengaruh pada tahap selanjutnya
- Setelah kalian klik Yes atau No, aplikasi DriectX Diagnostic Tool akan terbuka
- Pada bagian Tab System di bawah bagian “System Information“, periksa spesifikasi komputer kamu, termasuk processor, memori, model dan pabrikan sistem, versi dan edisi Windows 10, dan lain-lainnya.
- Lalu pada bagian Tab Display, dibawah bagian Device kamu akan mengetahui informasi mengenai kartu grafis yang terpasang.
Bagi kamu yang ingin menyimpan laporan spesifikasi komputer dari DirectX Diagnostic Tool, bisa melanjutkan langkah-langkah selanjutnya dibawah ini:
- Klik Save All Information
- Pilih lokasi folder yang kamu inginkan untuk menyimpan laporannya
- Beri nama filenya, dan klik Save
- Selesai! Kamu sudah menyimpan laporan detail mengenai spesifikasi komputer melalui DirectX Diagnostic Tool di Windows 10
Sekarang kamu bisa mengetahui informasi mengenai spesifikasi hardware yang terpasang di komputer melalui tiga metode yang sudah saya bahasa diatas. Semoga bermanfaat artikel yang sudah saya bagikan, terimakasih atas kunjungannya.