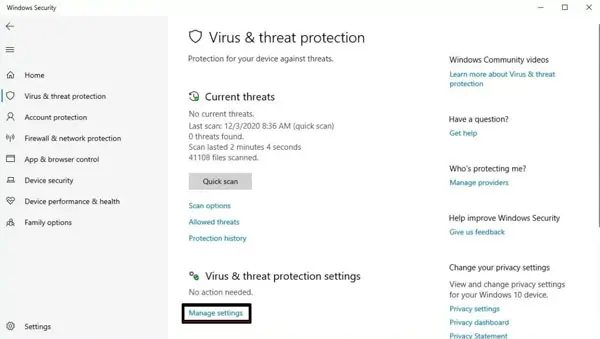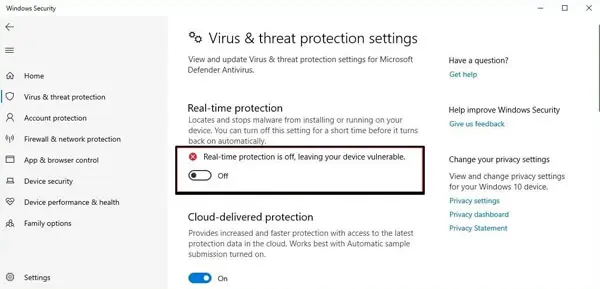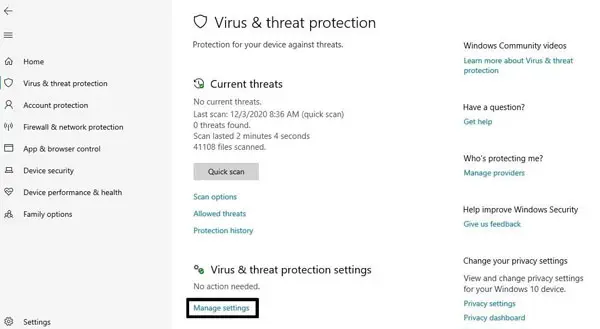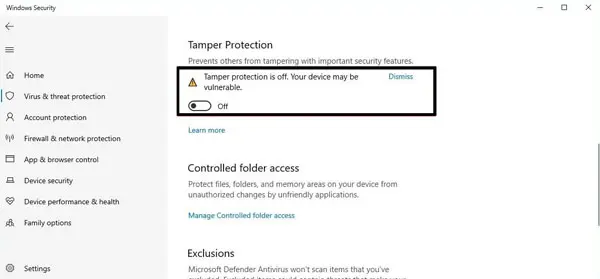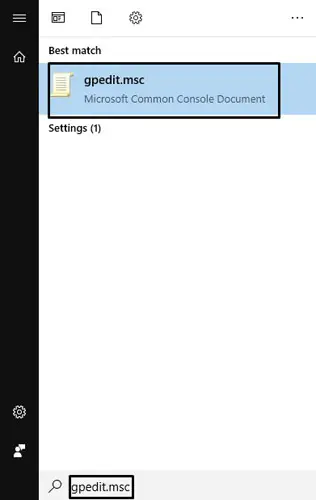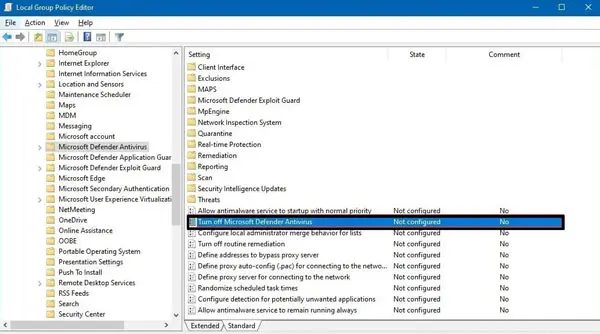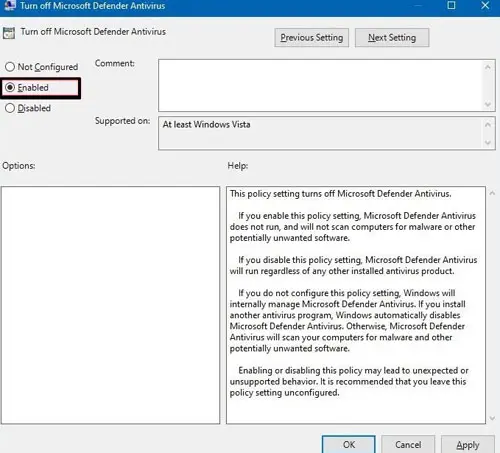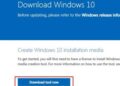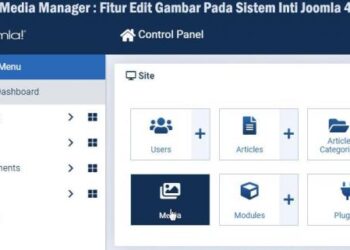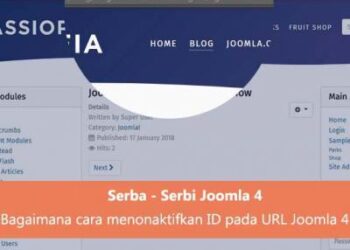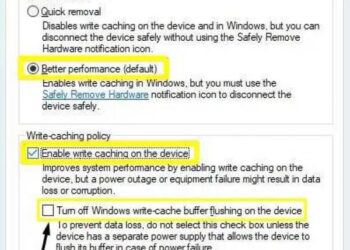Bagi kebanyakan orang Microsoft Defender kurang cocok untuk melakukan scanning di sistem Windows yang mereka miliki. Apa kamu termasuk yang ingin menonaktifkan Microsoft Defender pada Windows 10 ? Jika iya, maka dalam panduan ini, saya akan menunjukkan kepada kamu langkah-langkah untuk menonaktifkannya secara permanen di Windows 10.
Antivirus Microsoft Defender adalah solusi anti-malware bawaan dari Windows 10 yang dirancang untuk melindungi data kamu di komputer atau laptop dari virus, ransomware, rootkit, spyware, dan bentuk lain dari malware dan peretas yang akan mencuri data-data kamu.
Walaupun itu adalah antivirus terbaik untuk para pengguna Windows 10, mungkin ada sebuah kasus dimana kamu ingin menonaktifkan Microsoft Defender secara permanen atau bahkan hanya sementara.
Apapun alasannya pihak Microsoft sendiri tidak memberikan pilihan untuk melakukan uninstall atau menonaktifkan Microsoft Defender di Windows 10. Namun, kamu masih mungkin menonaktifkannya secara permanen dengan menggunakan Group Policy atau menginstal aplikasi Antivirus pihak ketiga. Jika kalian ingin menonaktifkan semesntara cukup menggunakan fitur Windows Security app.
Dalam panduan Windows 10 ini, saya akan memandu melalui dua metode yang dapat digunakan untuk menonaktifkan Antivirus Microsoft Defender secara permanen atau sementara di komputer atau laptop.
Cara Menonaktifkan Antivirus Microsoft Defender Menggunakan Windows Security
Jika kamu ingin menonaktifkan antivirus karena perlu melakukan penginstalan sebuah aplikasi dan membutuhkan Microsoft Defender dalam kondisi disable. Maka kamu tidak perlu menonaktifkannya secara permanen cukup sementara sampai aplikasi terinstal.
Bagi kamu yang ingin menonaktifkan sementara Microsoft Defender pada Windos 10, gunakan langkah-langkah dibawah ini.
- Klik bagian icon Windows bagian bawah kiri layar
- Ketik lalu cari Windows Security dan klik program teratas untuk membukanya
- Klik di Virus & threat protection
- Pada bagian bawah “Virus & threat protection setting”, klik pada pilihan Manage Setting
- Matikan bagian Real-Time Protection dengan mengklik atau menggeser tombolnya, untuk menonaktifkan Microsoft Defender
Setelah kamu menyelesaikan langkah-langkahnya, Antivirus Microsoft Defender untuk sementara akan menonaktifkan perlindungannya terhadap komputer, memungkinkan kamu untuk menginstal aplikasi atau membuat perubahan sistem tertentu tanpa diganggu oleh antivirusnya.
Setelah melakukan perubahan sistem atau menginstal aplikasi, kamu bisa menghidupkan antivirusnya dengan cara merestart ulang komputer/laptop lagi. Maka antivirusnya akan aktif kembali secara otomatis atau kamu dapat menggunakan panduan yang sudah dijelaskan di atas, tetapi pada langkah No. 5, pastikan untuk mengaktifkan tombolnya lagi pada bagian Real-time protection.
Ini bukan solusi permanen, tetapi ini adalah cara terbaik untuk menonaktifkan perlindungan virus pada Windows 10 untuk membuat perubahan sistem atau menginstal aplikasi yang biasanya diblokir oleh Microsoft Defender.
Cara Menonaktifkan Microsoft Defender Menggunakan Group Policy
Jika kamu menggunakan Windows 10 Pro, cara menonaktifkan Microsoft Defender bisa dilakukan melalui Group Policy Object secara permanen. Satu hal penting yang harus dilakukan adalah menonaktifkan fitur “Tamper Protection” sebelum menggunakan Group Policy.
Pada Windows 10, “Tamper Protection” adalah fitur yang dirancang untuk melindungi aplikasi sistem keamanan Windows dari perubahan tidak sah dari para pengguna yang ingin memodifikasinya. Jika kamu ingin menonaktifkan Microsoft Defender secara permanen maka harus melalui beberapa langkah, karena kalau kamu hanya menggunakan cara yang pertama maka Local Group Policy Editor akan memulihkan sistem antivirus kembali aktif.
Menonaktifkan Tamper Protection
- Klik bagian icon Windows bagian bawah kiri layar
- Ketik lalu cari Windows Security dan klik program teratas untuk membukanya
- Klik di Virus & threat protection
- Pada bagian bawah “Virus & threat protection setting”, klik pada pilihan Manage Setting
- Nonaktifkan Tamper Protection
Setelah kamu menyelesaikan langkah-langkahnya, lanjutkan dengan petunjuk di bawah ini untuk menonaktifkan Antivirus Microsoft Defender secara permanen menggunakan Group Policy.
Menonaktifkan Permanen Antivirus Microsoft Defender
- Klik bagian icon Windows bagian bawah kiri layar
- Ketik dan cari gpedit.msc, klik program teratas yang ditemukan untuk membuka program Local Group Policy Editor
- Cari lokasi berikut : Computer Configuration -> Administrative Templates -> Windows Components Microsoft Defender Antivirus
- Klik dua kali pada pilhan Turn off Microsoft Defender Antivirus
- Setelah itu, akan muncul 3 pilihan. Kamu pilih Enabled untuk menonaktifkan Microsoft Defender
- Klik tombol Apply
- Klik tombol OK
- Restart komputer kamu
Setelah menyelesaikan langkah-langkahnya, antivirus akan dinonaktifkan secara permanen di PC, tetapi ikon “shield” akan tetap ada di taskbar. Namun, ini adalah hal yang lumrah karena ikon tersebut adalah bagian dari aplikasi keamanan Windows, bukan dari Antivirus Microsoft Defender.
Kamu selalu dapat mengembalikan perubahan untuk mengaktifkan perlindungan antivirus lagi menggunakan petunjuk yang sama, tetapi pada langkah No. 5, pastikan untuk memilih opsi Not Configured. Selain mengaktifkan antivirus, ada baiknya juga untuk mengaktifkan fitur “Tamper Protection” lagi menggunakan langkah-langkah yang sama seperti yang diuraikan di atas, tetapi pada langkahnya diatas, pastikan untuk mengaktifkan kembali tombolnya.
Jika kamu ingin menonaktifkan fitur Microsoft Defender, kamu sekarang memiliki dua metode pilihan. Metode pertama kamu dapat menonaktifkan Real-time Protection yang berfungsi sementara. Sedangkan metode kedua kamu dapat menonaktifkan Microsoft Defender secara permanen menggunakan Local Group Policy Editor di Windows 10 Pro atau Enterprise.
Meskipun kamu dapat menggunakan beberapa metode diatas untuk menonaktifkan antivirus Windows 10, saya sendiri tidak menyarankan menggunakan komputer atau laptop tanpa antivirus yang berjalan dengan baik. Namun, mungkin ada keadaan dimana ketika kamu ingin menonaktifkan fitur keamanan Microsoft Defender hanya untuk melakukan instal aplikasi yang di deteksi sebagai virus yang sebenarnya adalah false alert/peringatan palsu oleh sistem keamanan Windows 10.