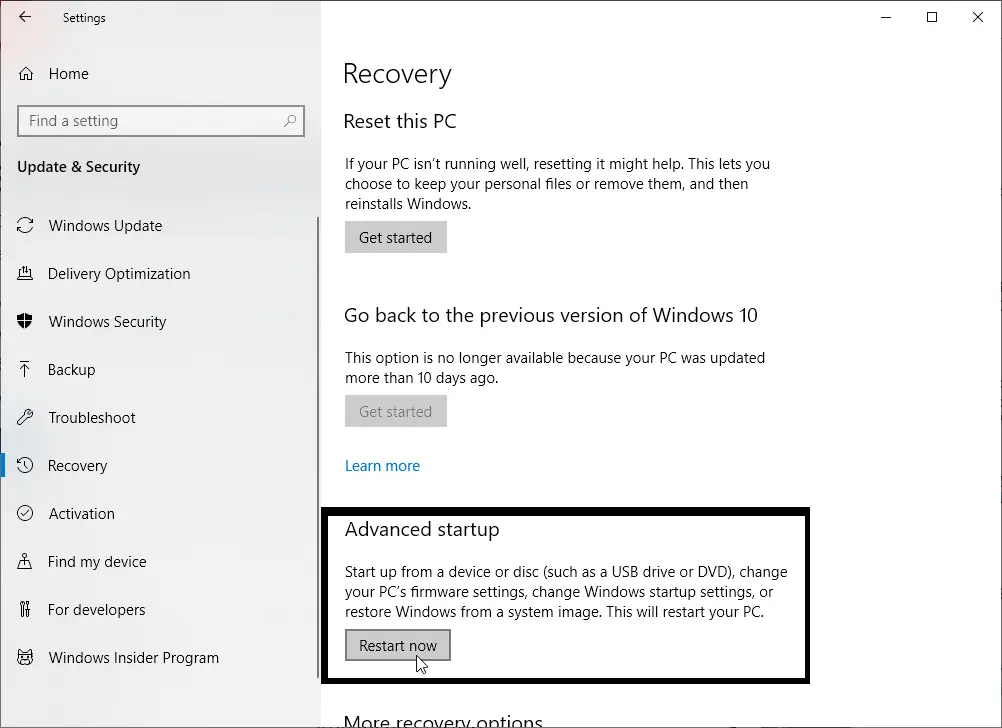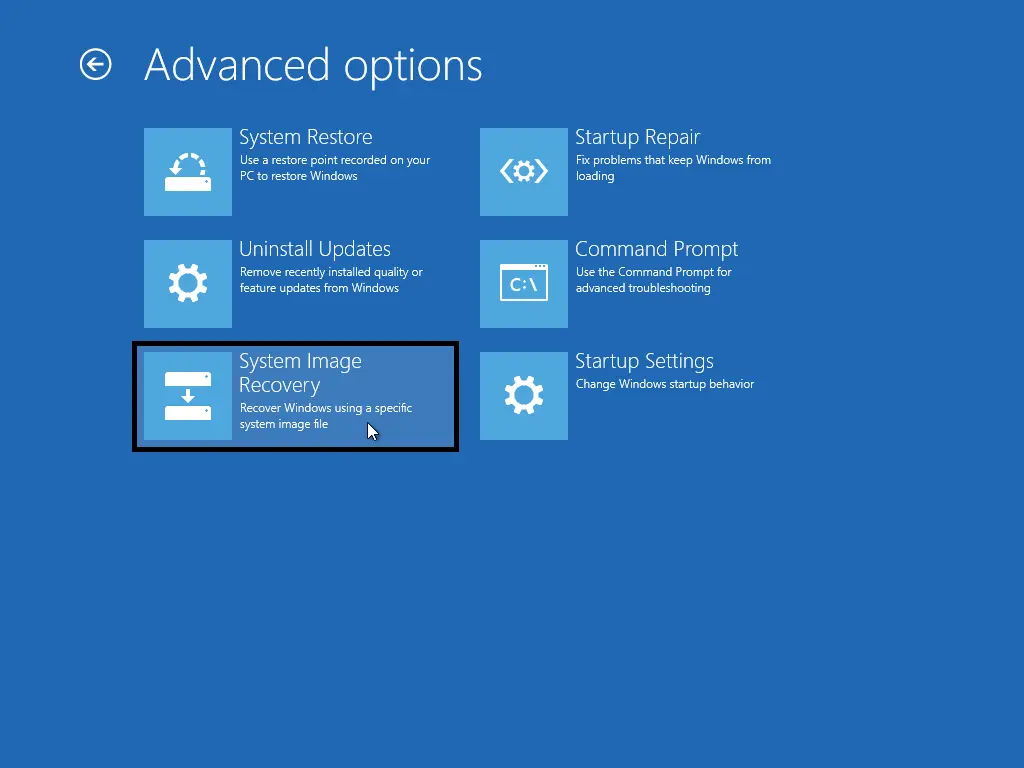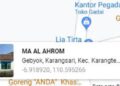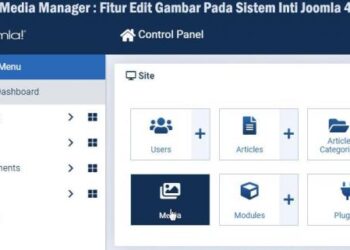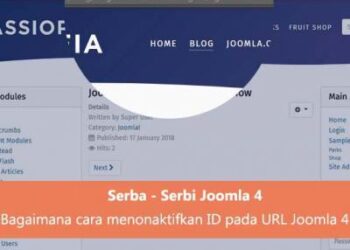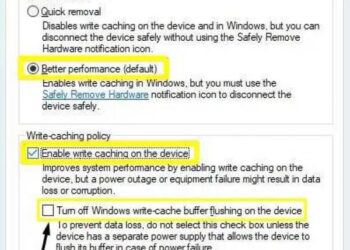Apakah kamu mengalami masalah windows 10 tidak bisa dimatikan? Maka delapan solusi memperbaiki Windows 10 yang tidak bisa dimatikan ini cocok untuk kalian. Beberapa pengalaman saya menunjukkan bahwa pembaruan Windows yang tidak normal, file sistem, dan bahkan fitur fast startup adalah penyebab utamanya.
Semua solusi perbaikan yang saya jelaskan berfungsi di Windows 10. Namun, kamu tidak perlu mencoba semuanya; cukup pilih salah satu metode yang akan saya bagikan.
Kenapa Windows 10 Tidak Bisa Dimatikan?
Windows 10 yang tidak bisa dimatikan akan menyebabkan hard drive dan CPU memakan banyak daya listrik, dan jangka panjangnya akan merusak komputer kalian. Apa yang menyebabkan Windows 10 tidak mau mati? Berikut beberapa alasan timbulnya masalah ini:
- Pembaruan Windows
- Fitur Fast Startup(Startup cepat)
- File sistem Windows yang korup
- Aplikasi yang berjalan sejak startup
- Taskbar tidak berfungsi
Setelah kita tahu masalahnya, saya akan memberikan 8 solusi berguna untuk memperbaiki Windows 10 yang tidak bisa dimatikan sepenuhnya dengan detail. Delapan metode yang bisa memperbaiki masalah windows ini yaitu sebagai berikut:
Cara Memperbaiki Windows 10 Tidak Bisa Di Shutdown
Meskipun ini adalah masalah yang sangat membuat frustrasi dan umum terjadi, biasanya masalah ini tidak sulit untuk dipecahkan. Sebelum memulai, periksa terlebih dahulu apakah Windows 10 tidak mau mati disebabkan oleh proses pembaruan sistem.
Perlu kalian ketahui biasanya pembaruan Windows 10 dapat memakan waktu beberapa menit atau bahkan berjam-jam. Jadi, kalian disarankan untuk menunggu selama 3 jam ketika pembaruan Windows, jika lebih dari 3 jam maka bisa disimpulkan bahwa penyebab utama masalahnya adalah Update sistem Windows.
Ketika Windows 10 masih macet dan tidak ada pembaruan yang memproses lagi, maka gunakan langkah berikut ini:
-
Solusi 1 : Force Shutdown Pada Windows 10
Mematikan paksa adalah solusi paling sederhana dan paling banyak digunakan oleh pengguna operasi sistem satu ini. Inilah cara melakukannya:
- Langkah 1: Tekan dan tahan tombol daya hingga komputer dimatikan.
- Langkah 2: Cabut semua power (baterai/kabel power/cabut kabel power) selama 5-10 menit.
- Langkah 3: Mulai komputer kembali dan coba matikan secara normal.
-
Solusi 2 : Nonaktifkan Fitur Fast Startup
Fast startup adalah mode startup Windows 10. Komputer dengan startup cepat Windows 10 berjalan 30% lebih cepat daripada komputer dengan boot normal Windows 7, asalkan komputer atau laptop memiliki konfigurasi perangkat keras yang sama.
Pada dasarnya, fitur startup cepat adalah kombinasi dari mode sleep dan fungsi logout Microsoft. Namun terkadang hal itu dapat mengganggu proses saat shutdown komputer atau laptop, sehingga Windows 10 yang kalian miliki tidak akan off sepenuhnya. Berikut cara menonaktifkan fitur startup cepat:
- Langkah 1: Buka Control Panel dan cari Power Options
- Langkah 2: Dari panel kiri, pilih Choose what the power buttons do
- Langkah 3: Pilih Change settings that are currently unavailable
- Langkah 4: Pastikan kotak sebelum Turn on fast startup tidak dicentang, lalu klik Save changes dan tutup tampilan jendela
Setelah melakukan langkah-langkah menonaktifkan Fast Startup diatas, coba kalian hidupkan dan matikan. Jangan di restart ya! Karena untuk menguji apakah sudah selesai masalah yang kamu alami.
-
Solusi 3 : Pastikan Memiliki Versi Windows 10 Terbaru
Memiliki versi terbaru Windows 10 adalah pilihan terbaik untuk kamu, ini dikarenakan pada versi terbaru dan update sistem terbaru Microsoft selalu memperbaiki kesalahan atau masalah sebelumnya. Karena Microsoft selalu menggunakan sistem pembaruan untuk mengirim fitur baru dan perbaikan untuk masalah umum, jadi saya selalu memulai memperbaiki masalah yang dialami dengan memeriksa pembaruan sistem terlebih dahulu.
Untuk memeriksa apakah ada pembaruan yang dapat di lakukan, ikuti langkah-langkah berikut:
- Langkah 1: Klik Start, dan pilih ikon gerigi untuk membuka Settings
- Langkah 2: Klik Settings dari menu awal dan klik Updates & Security
- Langkah 3: Pilih Windows Upgrade dari panel kiri dan klik tombol Check for updates, lalu komputer kamu akan memeriksa, mengunduh, dan menginstal pembaruan yang ditemukan.
Setelah melakukan update sistem, kamu shutdown komputer sekali lagi dan lihat hasilnya
-
Solusi 4 : Perbaiki File Sistem Windows yang Rusak
Setelah memperbarui Windows, periksa apakah komputer kamu mati dengan normal. Jika masalah tetap ada, lanjutkan ke metode selanjutnya: perbaiki file sistem Windows. Terkadang, Windows 10 tidak mau mati karena file sistem Windows rusak. Berikut langkah-langkah yang harus kamu lakukan:
- Langkah 1: Pada Start/ikon windows dibawah kiri layar, ketikkan cmd atau Command Prompt, lalu pilih program paling atas.
- Langkah 2: Setelah muncul tampilan cmd, ketik perintah sfc /scannow lalu tekan Enter. Lihat gambar dibawah ini
- Tunggu dengan sabar hingga proses verifikasi 100% selesai. Kemudian reboot komputer untuk melihat apakah Windows 10 tidak sudah bisa shutdown dengan normal.
Pastikan ada spasi antara “sfc” dan “/scannow”.
-
Solusi 5 : Gunakan Command Prompt Untuk Mematikan Windows 10
Salah satu hal terbaik tentang CMD (command prompt) adalah kamu dapat langsung melakukan shutdown atau mematikan dengan paksa dan menghentikan aplikasi yang sedang berjalan. Berikut langkahnya menggunakan command prompt:
- Langkah 1: Pada Start/ikon windows dibawah kiri layar, ketikkan cmd atau Command Prompt, lalu pilih program paling atas.
- Langkah 2: Ketik perintah berikut shutdown /p lalu tekan Enter. Pastikan ada spasi antara “shutdown” dan “/p”.
- Komputer kamu sekarang akan segera mati tanpa menginstal atau memproses pembaruan apa pun.
Tinggal kalian coba matikan dan hidupkan Windows 10, untuk melakukan pengecekan apakah komputer kalian sudah normal atau belum.
-
Solusi 6 : Kontrol Aplikasi Yang Mulai Secara Otomatis
Beberapa aplikasi dan proses tidak dapat ditutup dengan mudah saat ingin mematikan komputer, ini mungkin menyebabkan masalah ketika kamu ingin mematikan komputer. Aplikasi ini kemungkinan besar berjalan secara otomatis di Windows Startup tanpa izin sepengetahuanmu.
Jadi disini kita bisa mengontrolnya dan menonaktifkan setiap aplikasi yang tidak dibutuhkan saat startup. Ini juga akan meningkatkan kecepatan startup dan kecepatan shutdown. Berikut langkah-langkahnya:
- Langkah 1: klik kanan Taskbar bagian bawah layar desktop kamu, lalu pilih Task Manager
- Langkah 2: Di tampilan Task Manager, pilih Start-up untuk membuka tab Start-up
- Langkah 3: Pilih aplikasi yang kamu perlukan untuk mengontrol atau menonaktifkan dan klik kanan, lalu pilih Disable untuk menonaktifkannya
Selesai! Kamu tinggal mematikan komputer kamu dan cek kembali sudah atau belum komputer melakukan proses shutdown dengan normal
-
Solusi 7 : Hentikan Pengoptimalan Pembaruan Windows
Windows 10 selalu mengunduh pembaruan, itulah mengapa Microsoft menghadirkan layanan ini sehingga jika ada beberapa mesin Windows 10 di jaringan yang sama, komputer dapat bertukar file pembaruan sesama komputer yang menggunakan Windows 10 daripada mengunduhnya dari situs web server Microsoft.
Jadi, jika komputer di jaringan mendapatkan pembaruan dari komputer lain, maka melakukan shutdown tidak akan selesai karena transfer file belum selesai.
- Langkah 1: Di menu Start, klik Setting untuk membuka tampilan pengaturan konfigurasi
- Langkah 2: Saat memasuki tampilan utama Settings, pilih Update & Security
- Langkah 3: Sekarang pada tampilannya, klik Delivery Optimization untuk melanjutkan
- Langkah 4: Matikan tombol Allow downloads from other PCs untuk menonaktifkan unduhan dari PC lain
Sekarang, kamu telah berhasil melakukan langkah ini. Kalian tinggal cek matikan komputer, apakah Windows 10 sudah bisa shutdown dengan normal.
-
Solusi 8 : Lakukan Pemulihan Sistem atau System Image Recovery
Jika kamu pernah membuat pemulihan sistem atau cadangan System Image Backup dengan fitur snap-in Windows, kamu bisa mencoba menggunakan pemulihan sistem atau cadangan System Image Backup untuk memulihkan komputer dari masalah yang terjadi.
PENTING!: Melakukan ini akan menyebabkan sistem dan file kamu hilang, sehingga sebaiknya kamu mencadangkan data terlebih dahulu sebelum melanjutkan cara ini.
-
Memperbaiki Windows 10 Tidak Bisa Dimatikan Menggunakan Pemulihan Sistem (System Restore)
Langkah-langkah melakukan pemulihan sistem, sebagai berikut:
- Langkah 1: Di menu Start bagian bawah kiri layar, pilih pada bagian Control Panel
- Langkah 2: Ketikkan Recovery, lalu klik bagian menu Recovery
- Langkah 3: Di tampilan ini, pilih Open System Restore untuk melanjutkan
- Langkah 4: Pada bagian Restore system files and settings, kamu dapat mengklik Next untuk melanjutkan
- Langkah 5: Pilih waktu untuk memulihkan komputer ke keadaan sebelum mengalami masalah dan klik Next untuk melanjutkan
- Langkah 6: Kamu perlu mengkonfirmasi titik pemulihan dan klik Finish
Setelah pemulihan sistem selesai, coba matikan komputer kamu lagi
Ketika proses pemulihan sistem selesai, kamu dapat mengembalikan komputer ke kondisi sebelumnya, dan titik pemulihan sistem juga dapat membantu menyelesaikan beberapa kerusakan sistem atau masalah lainnya.
-
Memperbaiki Windows 10 Tidak Bisa Dimatikan Menggunakan System Image Recovery
Jika kamu memiliki cadangan sistem Windows 10, maka saya sarankan untuk kembali ke keadaan saat dimana kamu dapat mematikan Windows 10 dengan normal. Berikut ini cara melakukan System Image Recovery:
- Langkah 1: Di menu Start, klik Setting untuk membuka tampilan pengaturan konfigurasi
- Langkah 2: Saat memasuki tampilan utama Settings, pilih Update & Security
- Langkah 3: Kamu harus memilih Advanced startup, klik Restart Now
- Langkah 4: Lalu pada menu Advanced options, kalian pilih System Image Recovery
- Langkah 5: Pilih cadangan sistem terbaru atau cadangan sistem yang memungkinkan Windows 10 bisa dimatikan dengan normal. Dan kemudian klik Next
- Langkah 6: Ikuti panduan untuk memulihkan PC. Ketika jendela peringatan untuk pemformatan muncul selama proses, kamu hanya perlu mengklik Yes
Semoga salah satu dari 8 solusi di atas dapat membantu memperbaiki masalah Windows 10 yang tidak bisa dimatikan. Apakah kamu tahu metode lain yang mampu memperbaiki windows 10 dan berhasil? Bagikan dengan saya dibawah ini melalui kolom komentar.


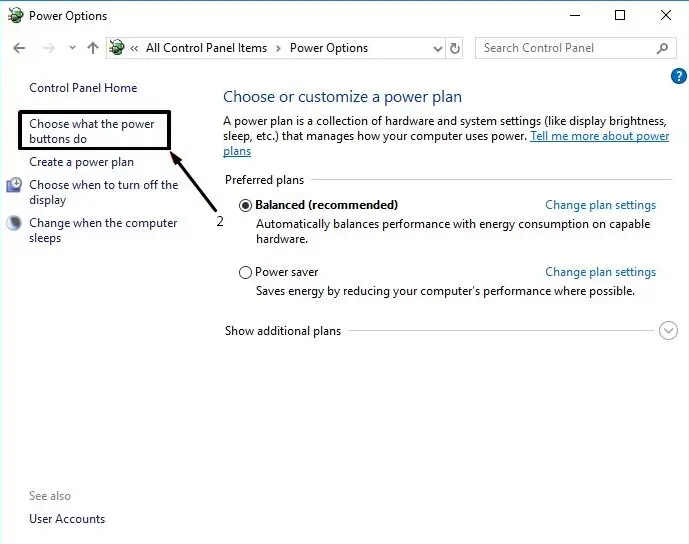
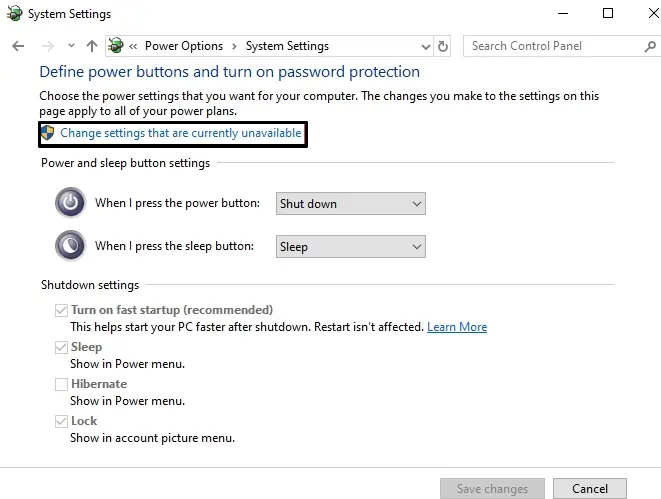
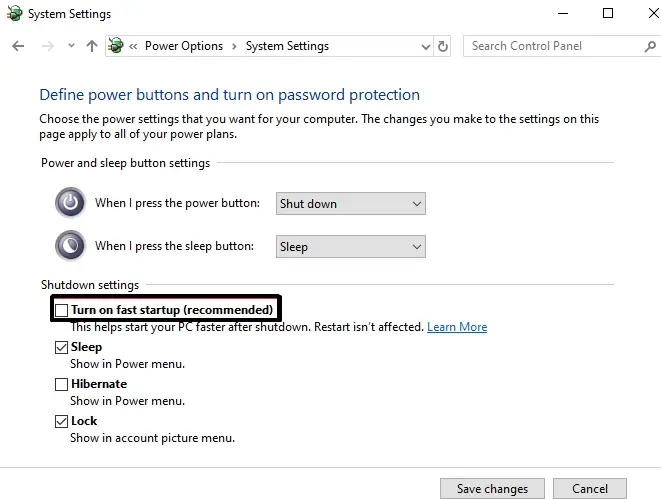
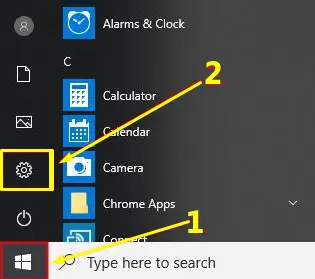
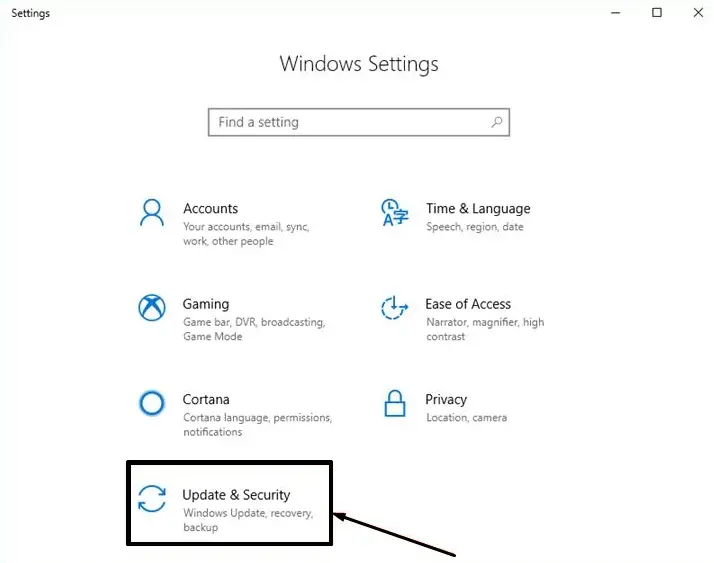
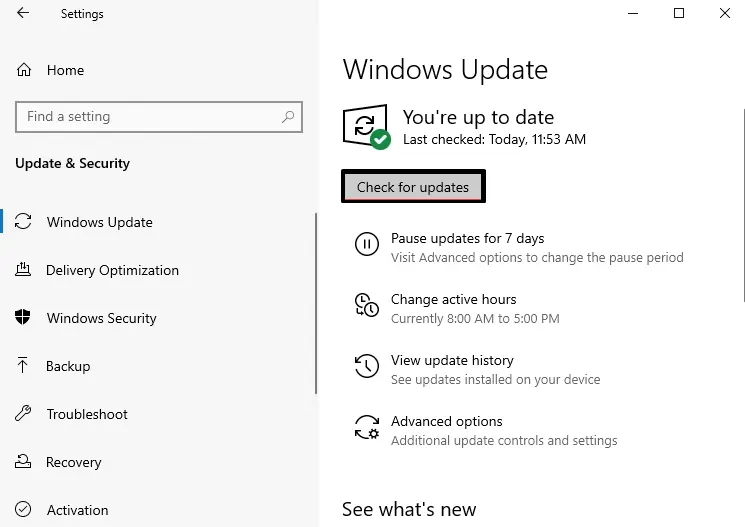
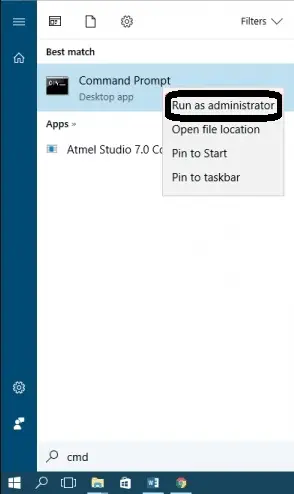
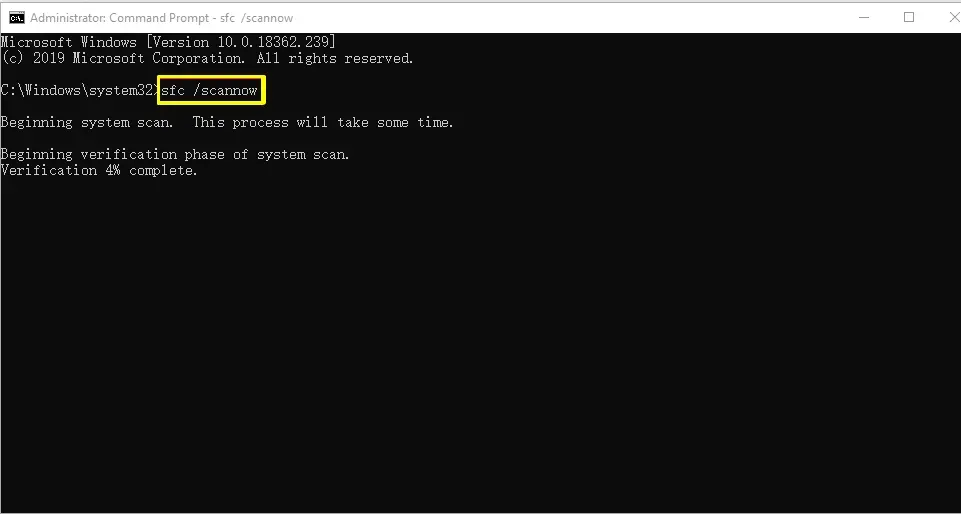
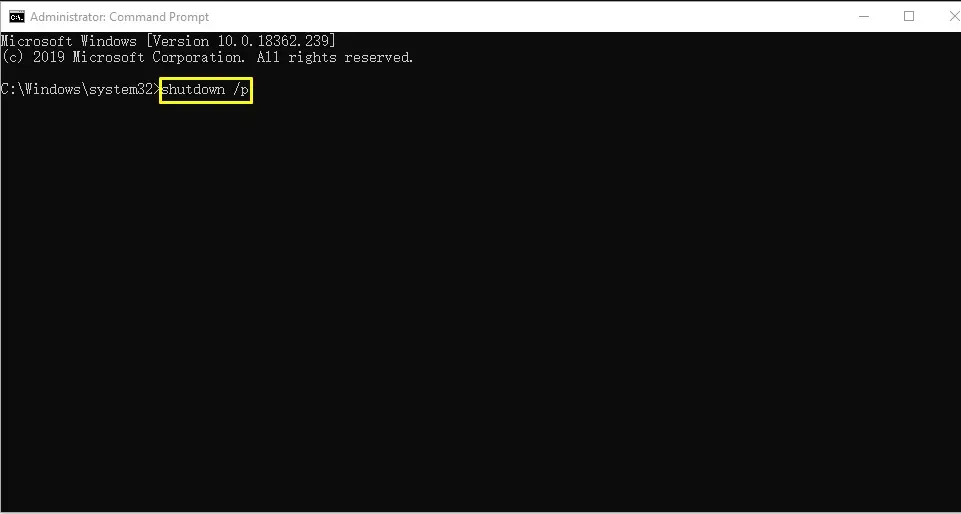
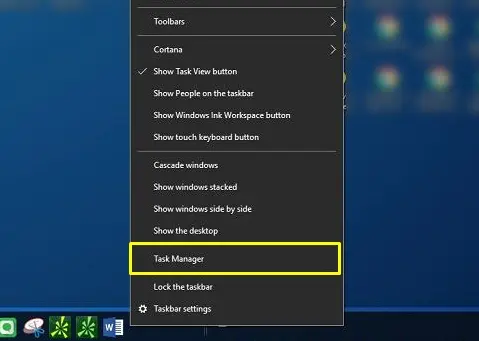
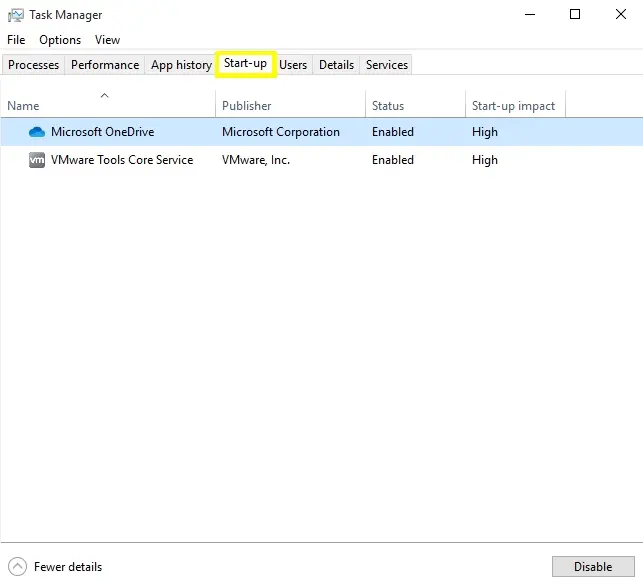
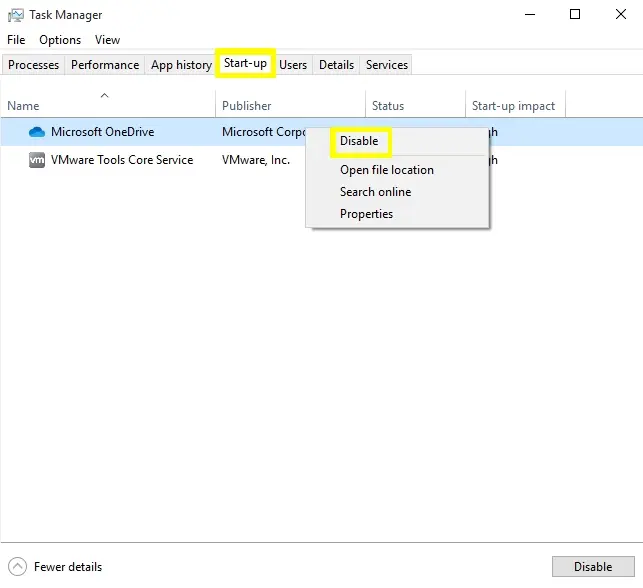
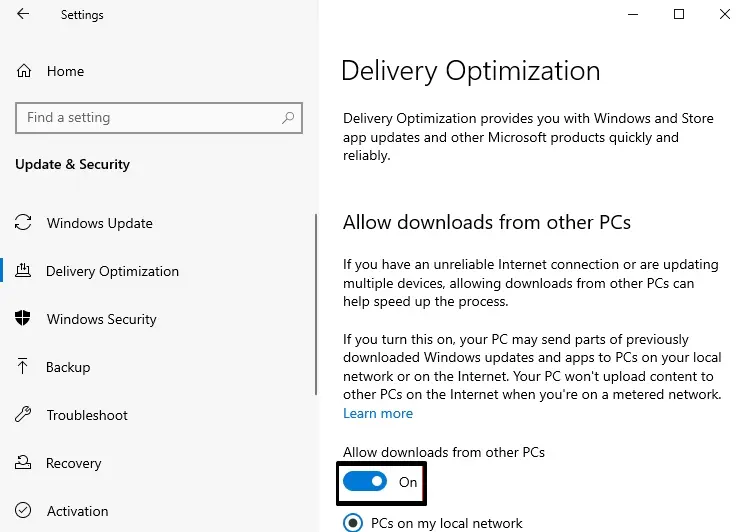
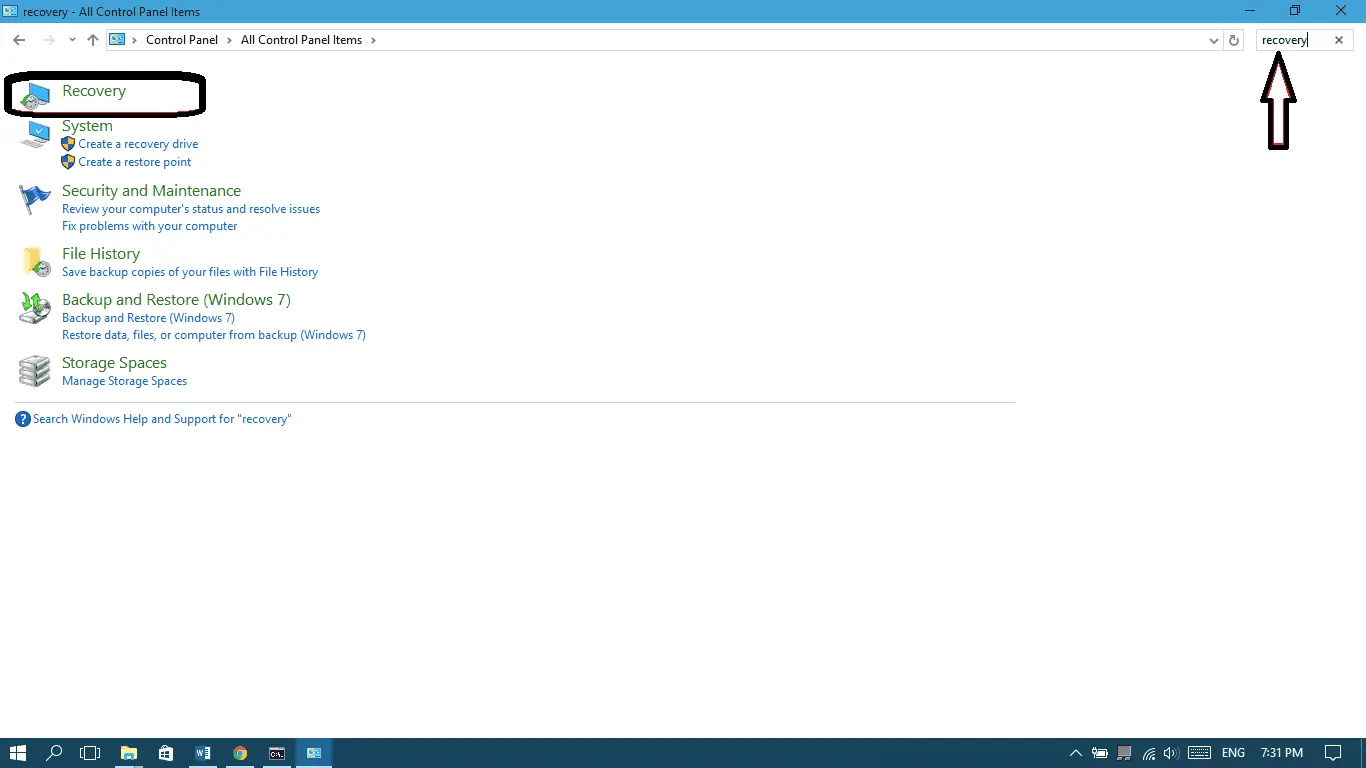
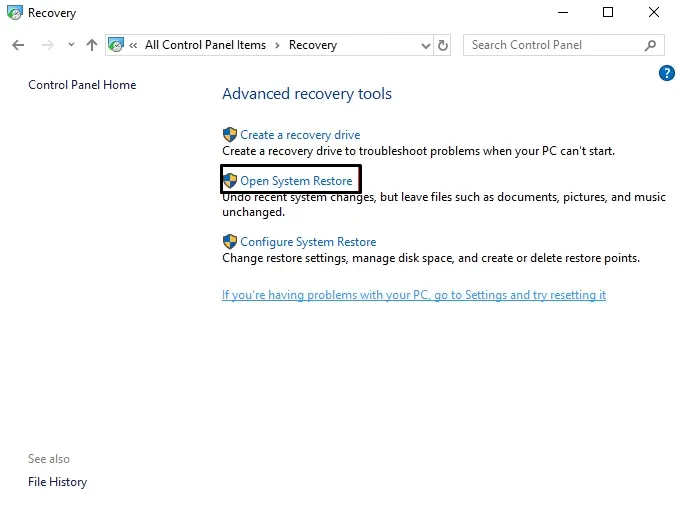
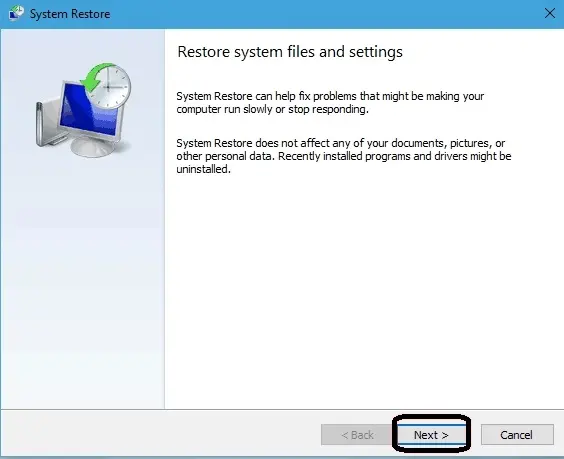
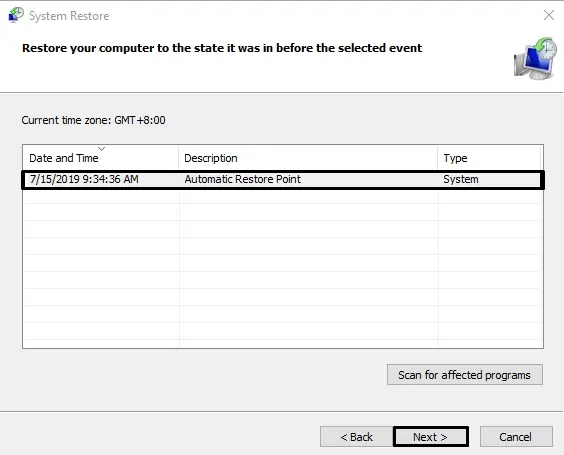
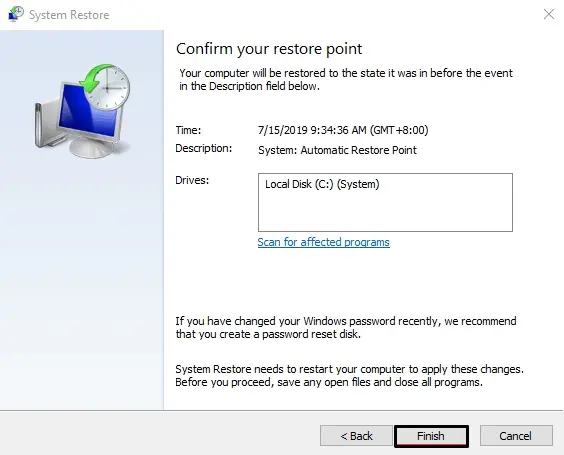 Setelah pemulihan sistem selesai, coba matikan komputer kamu lagi
Setelah pemulihan sistem selesai, coba matikan komputer kamu lagi