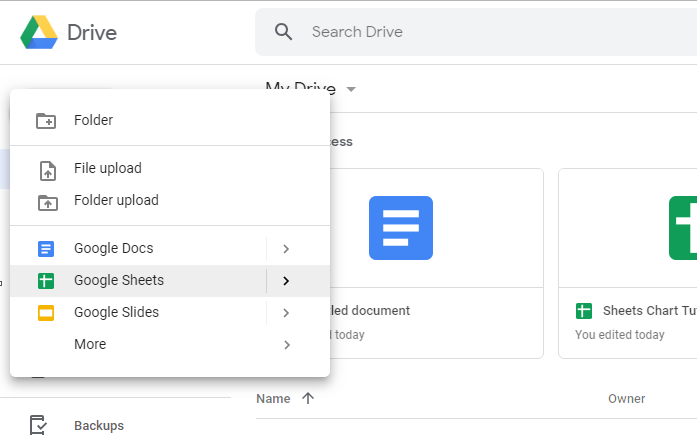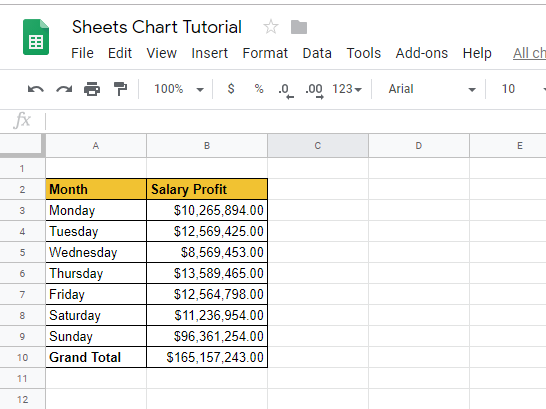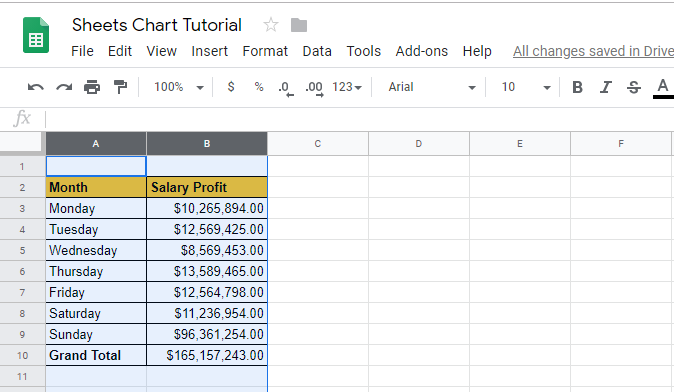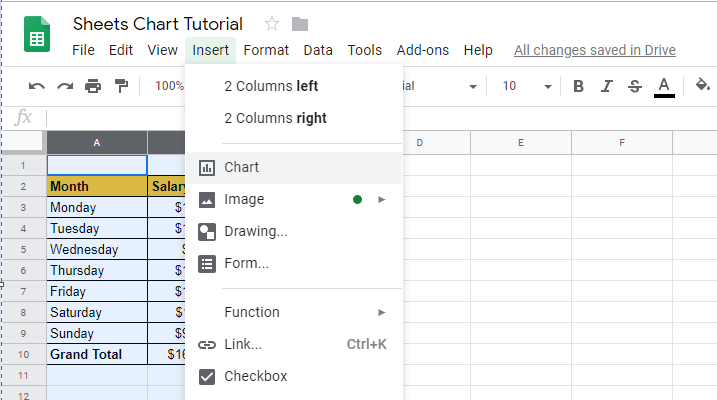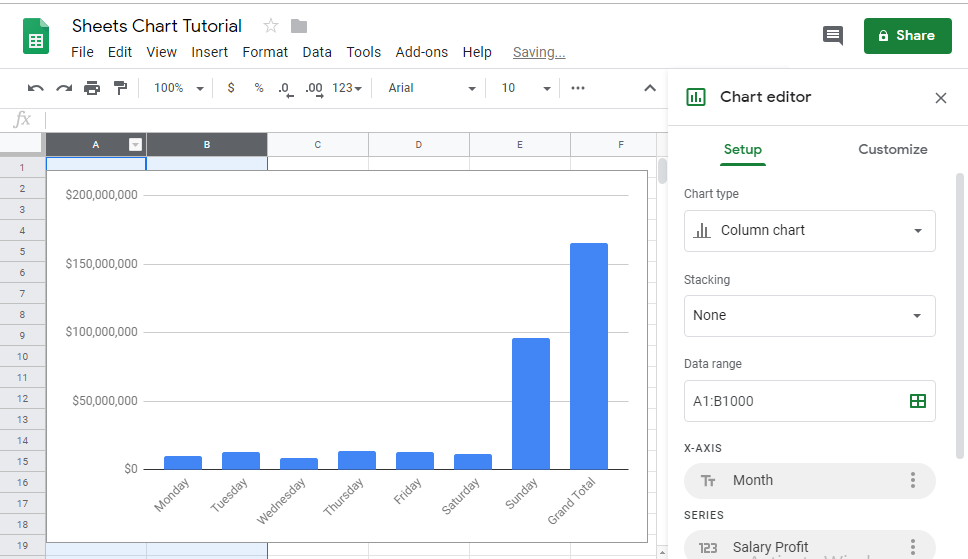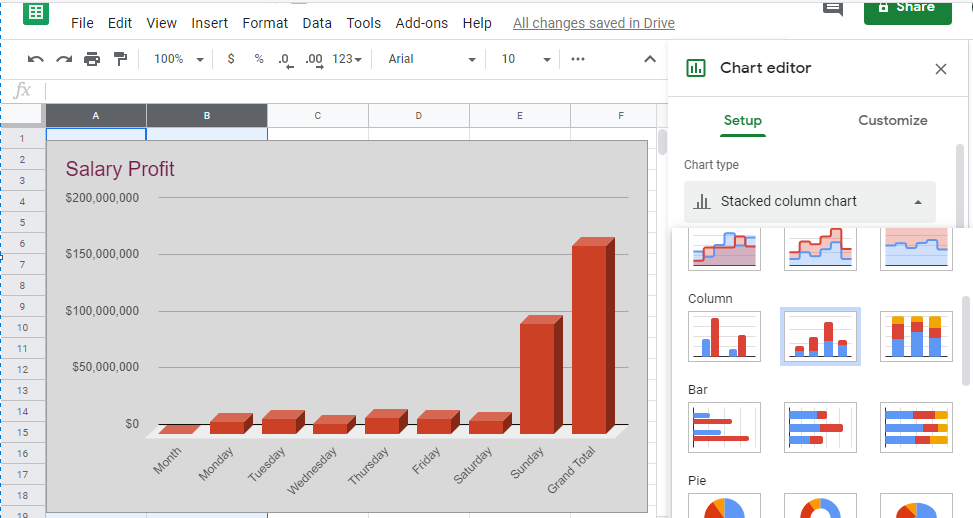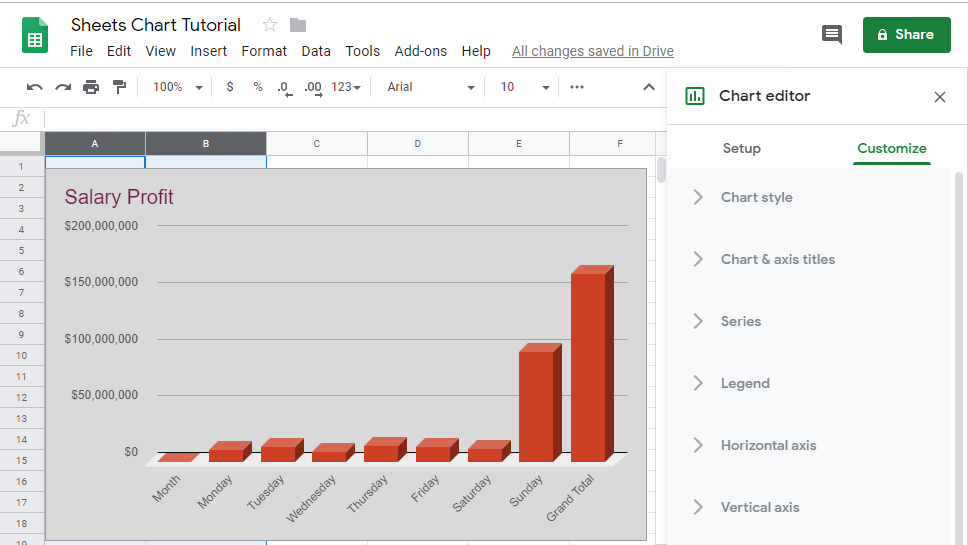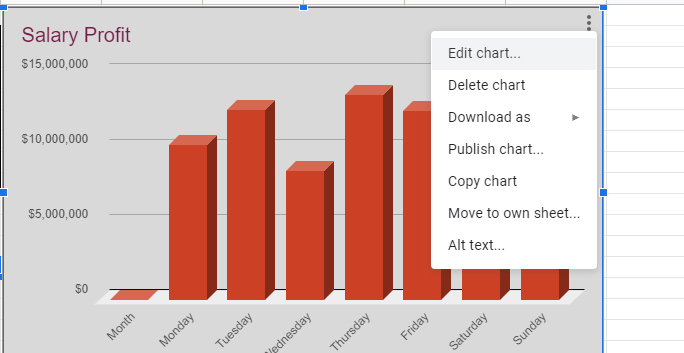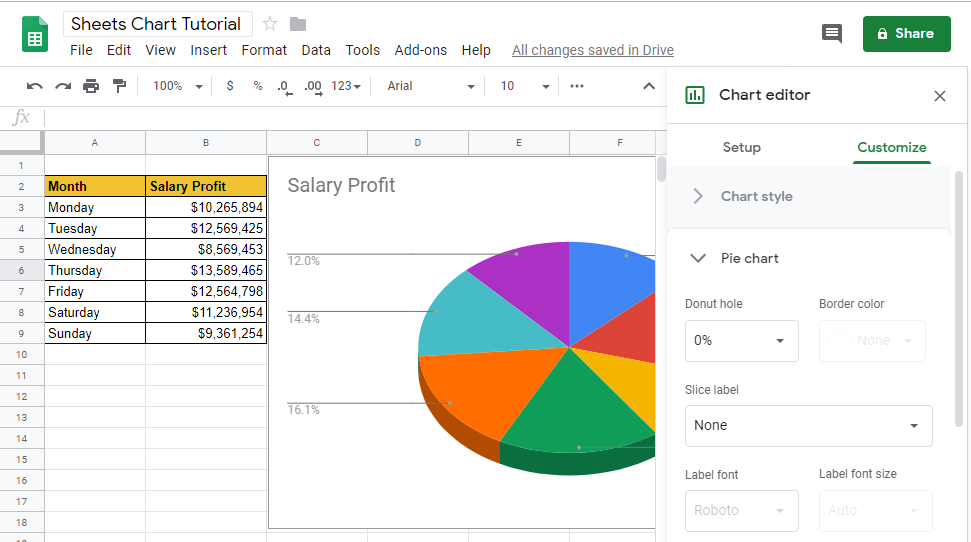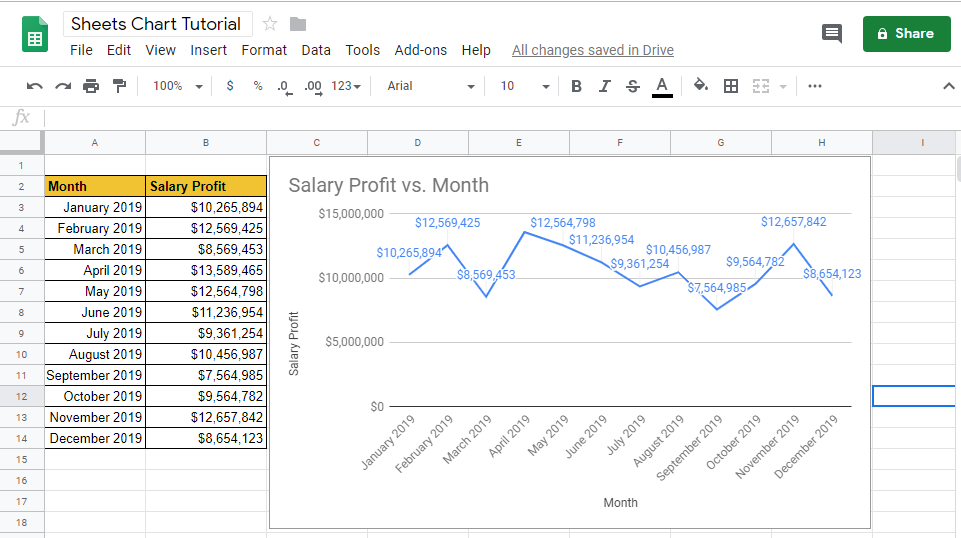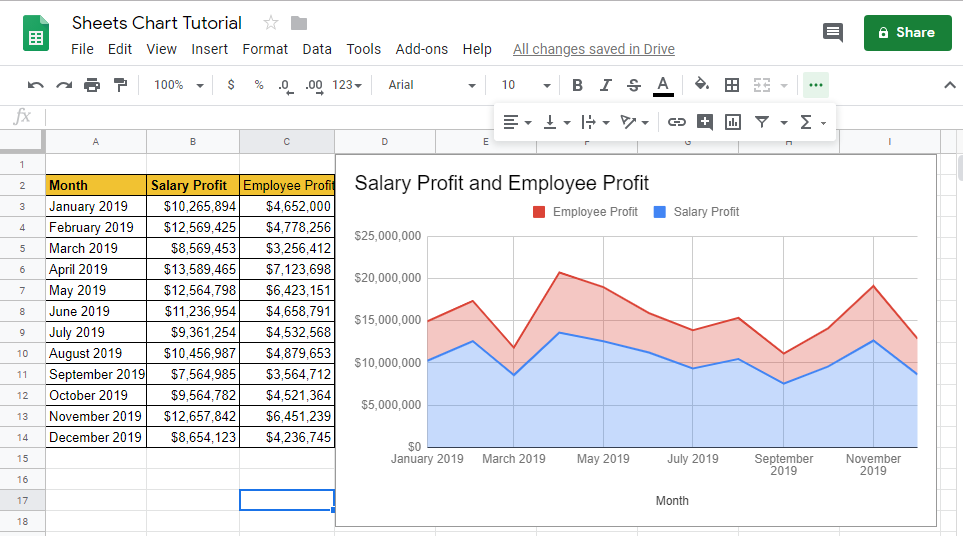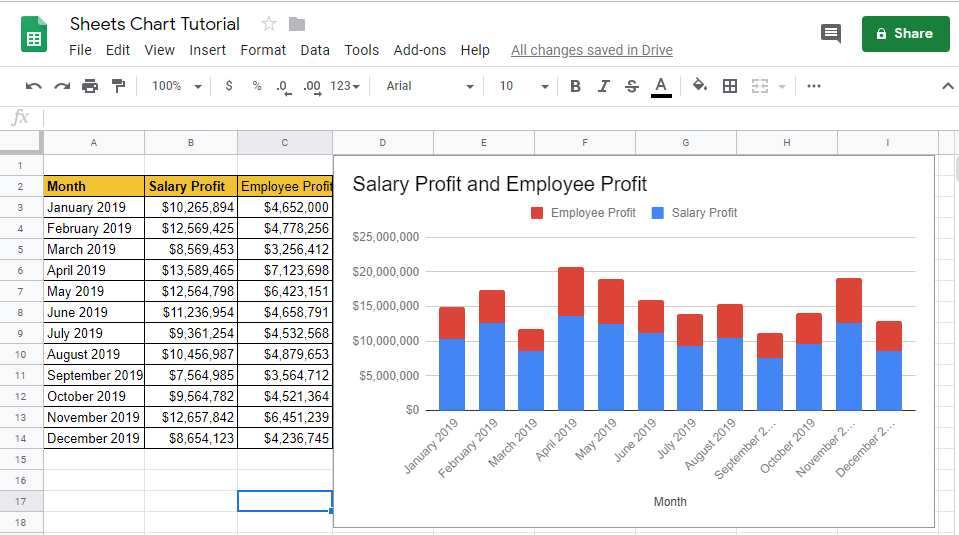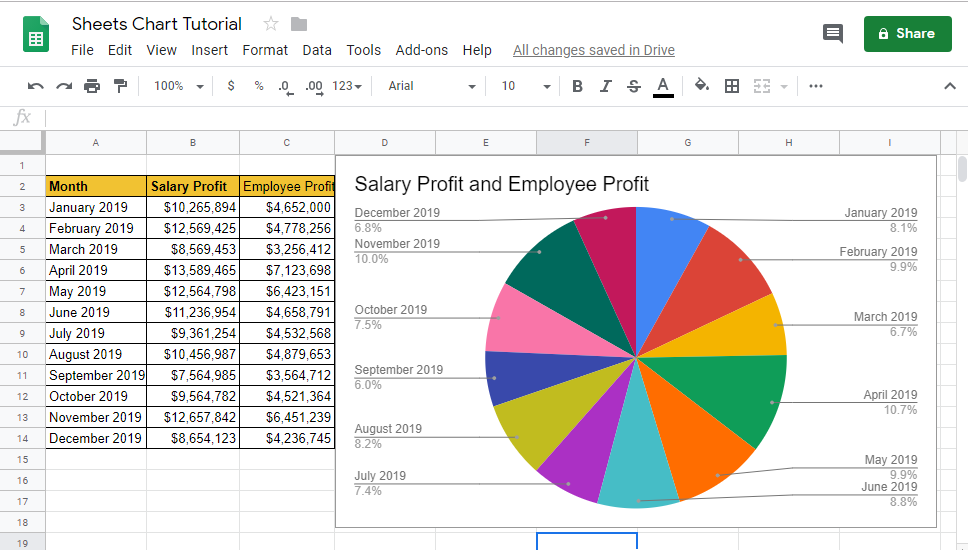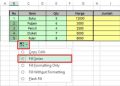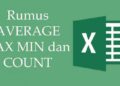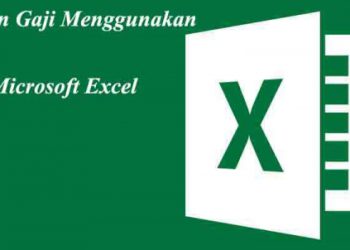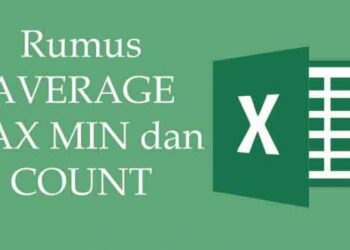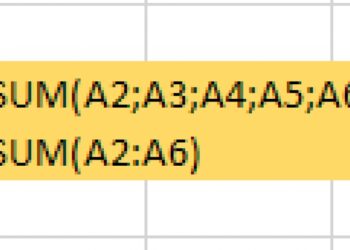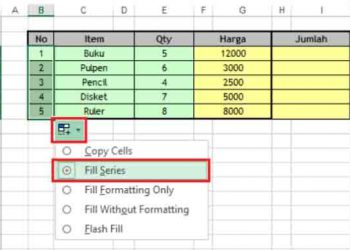Salah satu dari Tool untuk membuat grafik adalah Google Sheets. Google Sheet bisa didapatkan secara gratis dan bisa digunakan dari browser secara Real-Time, sehingga tidak perlu membeli Tool atau program lain seperti contoh Microsoft Excel. Dalam tutorial ini, akan diajarkan cara membuat grafik pada google spreadsheet untuk membuat grafik atraktif secara mudah dan cepat.
Grafik adalah tampilan ringkas dari sejumlah data. Jauh lebih mudah untuk mencari makna dari sebuah ilustrasi grafik pie atau grafik batang ketimbang sekumpulan data. Sebuah grafik yang diletakkan dengan benar di presentasi bisa membantu para audience mendapatkan momen “aha!” untuk memahami sebuah data. Ketika memiliki daftar data yang besar, biasanya akan menuangkannya ke dalam sebuah grafik dan menganalisanya. Jika untuk mencari tren, atau bagian terbesar dari sesuatu, maka akan muncul secara cepat di dalam grafik. Kesimpulannya Grafik adalah pemberi makna ke data.
Cara Membuat Grafik Pada Google Spreadsheet Pertama Kali
Jika belum mempunyai akun google, mulailah dengan pergi ke Halaman Awal Google Drive. Dari situ bisa memulai untuk masuk dengan akun Google yang telah ada, atau membuat sebuah akun Google gratis.
- Buat Sebuah Sheet Baru
Setelah masuk ke dalam akun Google Drive, buat sebuah sheet baru dengan menekan New dan pilih Google Sheets. Ini akan membuat sebuah spreadsheet baru di mana bisa menambahkan data lalu membuat grafik menggunakan data tersebut.
- Tambahkan Sebuah Data
Setiap grafik dimulai dengan data di dalam sebuah Sheet. Setiapnya harus berada pada barisnya sendiri di spreadsheet.
- Sorot Datanya
Setelah menambahkan data ke Spreadsheet, sorot kolom yang ingin dimasukkan ke dalam grafik. Cara yang paling mudah untuk melakukannya adalah dengan menekan kolom headers (garis vertikal dengan huruf di atasnya) dan sorot data tersebut.
Akan jadi bagus jika menyorot keseluruhan kolom. Dengan begini, saat menambah data nantinya akan secara otomatis masuk ke dalam grafik, dan diperbaharui secara real-time.
Bisa juga hanya menyorot kolom yang akan dimasukkan sebagai data. Klik ke kolom untuk memasukkannya ke grafik lalu tahan Ctrl di Windows (Cmd di Mac) dan klik column header lainnya.
- Pilih Insert > Chart
Jika sudah memilih data, klik menu Insert di menu bar Spreadsheet. Pilih Chart untuk memasukkan grafik ke dalam Google Sheets.
- Memilih Format Grafik Google Sheets
Jika sudah merilis grafik Google Sheets, selanjutnya bisa memilih di antara variasi dari format grafik. Tipe grafik yang dipilih harus berdasarkan format data yang sudah dikerjakan, dan cara yang diinginkan untuk menampilkan datanya.
Setelah muncul chart editor disebelah kanan Spreadsheet, ada 2 tab untuk membuat grafik pertama kali yaitu tab setup dan tab customize. 2 tab ini masing- masing berfungsi untuk mengubah dan meng-custom grafik Seperti pada gambar dibawah ini :
Klik Chart Types dari menu Chart Editor untuk memilih tipe-tipe grafik yang tersedia sesuai yang diinginkan.
Selain itu juga bisa memilih Customize untuk men-tweak tampilan dari grafik. Dalam tab customize menampilkan beberapa menu sebagai fitur untuk membuat Google chart lebih baik sesuai dengan keinginan.
- Kostumisasi Grafik Google
Setelah memasukkan grafik ke Google Sheet, selanjutnya bisa mengkostumisasi untuk membuat tampil seperti yang diinginkan termasuk memperbaharui judul grafik dan mengubah gaya tampilannya. Untuk mengakses pilihan edit, klik kanan (klik di Mac) atau klik titik tiga pada grafik yang baru saja ditempatkan dan pilih Edit Chart. Ini akan membuka opsi pengubahan grafik untuk mendesain grafik menjadi yang disuka.
Ada banyak pilihan untuk mengkostumisasi sebuah grafik, mulai dari mengganti judul grafik atau warna garis. Di bawah ini, bisa dilihat contoh dari grafik yang termodifikasi:
Perhatikan bahwa juga bisa mengganti kembali ke Chart Types di menu tab Setup jika ingin mengganti keseluruhan grafik, seperti contoh di atas jika ingin mengubah dari grafik batang ke grafik pie.
Kini telah berhasil membuat grafik pada Google Spreadsheet pertama. Sekarang waktunya untuk memikirkan dari segi penggunaan terbaik dan perbedaan Grafik Google Sheet. Mari terus belajar.
Tipe Grafik Pada Google Spreadsheet
Di sini adalah contoh visual dari tiap time grafik dengan petunjuk kapan harus menggunakannya.
-
Grafik Garis
Kapan Menggunakannya – Untuk menunjukkan kepada audience bagaimana datanya berubah dalam kurun waktu tertentu.
Contoh – Menunjukkan beban penghasilan perusahaan, dari bulan ke bulan.
Lihat pada gambar berikut ini:
Sebuah grafik garis bagus untuk data berbasis waktu. Contohnya, jika ingin melihat bagaimana performa suatu perusahaan tiap bulan, bisa mem-plot keuntungan sepanjang waktu untuk melihat hasil milik perusahaan.
-
Grafik Area
Kapan Menggunakannya – Memvisualisasi 2 bagian berhubungan untuk membuat sebuah total.
Contoh – Menampilkan total biaya pegawai dengan menumpuk gaji dan keuntungannya.
Grafik area memberikan kesan dari skala dengan mewarnai area di bawah garis. Kali ini menggunakannya untuk “membangun” biaya atau jumlah dengan menumpuk baris di atas satu sama lainnya.
-
Grafik Kolom / Grafik Baris
Kapan Menggunakannya = Menampilkan tinggi dari tiap item dan membandingkan item terkait.
Contohnya – Gunakan sebuah grafik bar untuk menyajikan nilai dari langkah harian untuk dengan mudah membandingkannya dengan hari lainnya.
Grafik kolom dan batang mirip, karena mereka menggunakan garis vertikal untuk menunjukkan nilai. Grafik kolom menggunakan garis vertikal, sementara grafik batang menggunakan garis horizontal. Di kedua kasus, grafik ini bisa membantumu memahami data dari item yang ada.
-
Grafik Pie
Kapan Menggunakannya – Menampilkan hubungan suatu bagian ke keseluruhan.
Contohnya – Menampilkan persentase dari waktu yang dihabiskan di tiap proyek.
Sebuah grafik pie adalah alat presentasi klasik, menunjukkan bagaimana bagian dari data terkait dengan keseluruhannya. Kamu bisa menggunakan grafik pie untuk menarik perhatian bagaimana banyak waktu telah dihabiskan ke suatu pekerjaan tertentu, contohnya:
Grafik pie Google Sheet akan secara otomatis membantu untuk mengkalkulasi persentase. Letakkan data yang sudah ada di dua kolom dan buat sebuah grafik pie untuk secara otomatis membagi nilainya ke beberapa kategori.
Lalu, jenis grafik google spreadsheet mana yang harus saya digunakan ?
Memilih jenis grafik merupakan pilihan pribadi, karena banyak tipe dari grafik yang bertimpangan dalam cara mereka menggunakan data. Akan jadi mudah untuk berganti antar tipe grafik dan melakukan kustomisasi di Sheets. Tips utama dalam penggunaan grafik adalah memulainya dengan berpikir mengenai apa yang ingin disampaikan pada audience. Pikirkan apa arti data tersebut dan pilih jenis grafik Google yang menyampaikan pesan tersebut.
Sekian dari tutorial kali ini, semoga bermanfaat untuk kawan-kawan yang sudah membaca. Share artikelnya ke media sosial, bagikan ilmunya bagi yang membutuhkan ya…. Terimakasih…