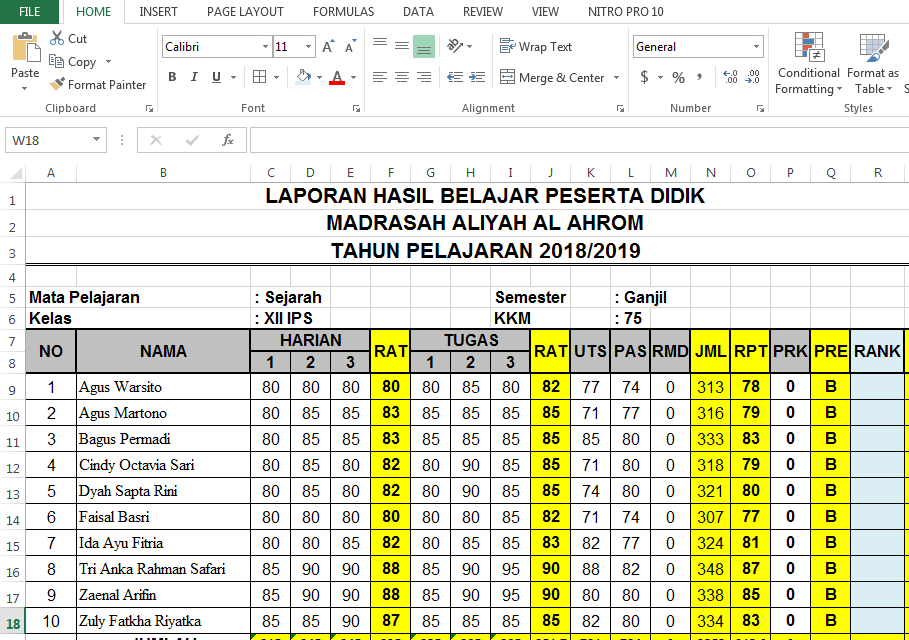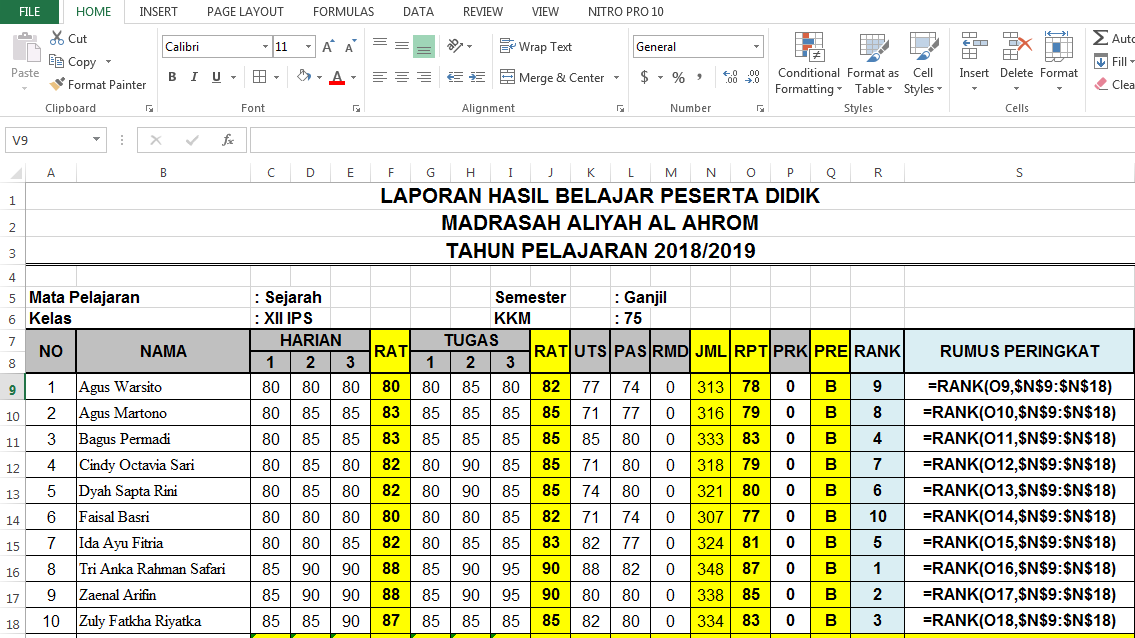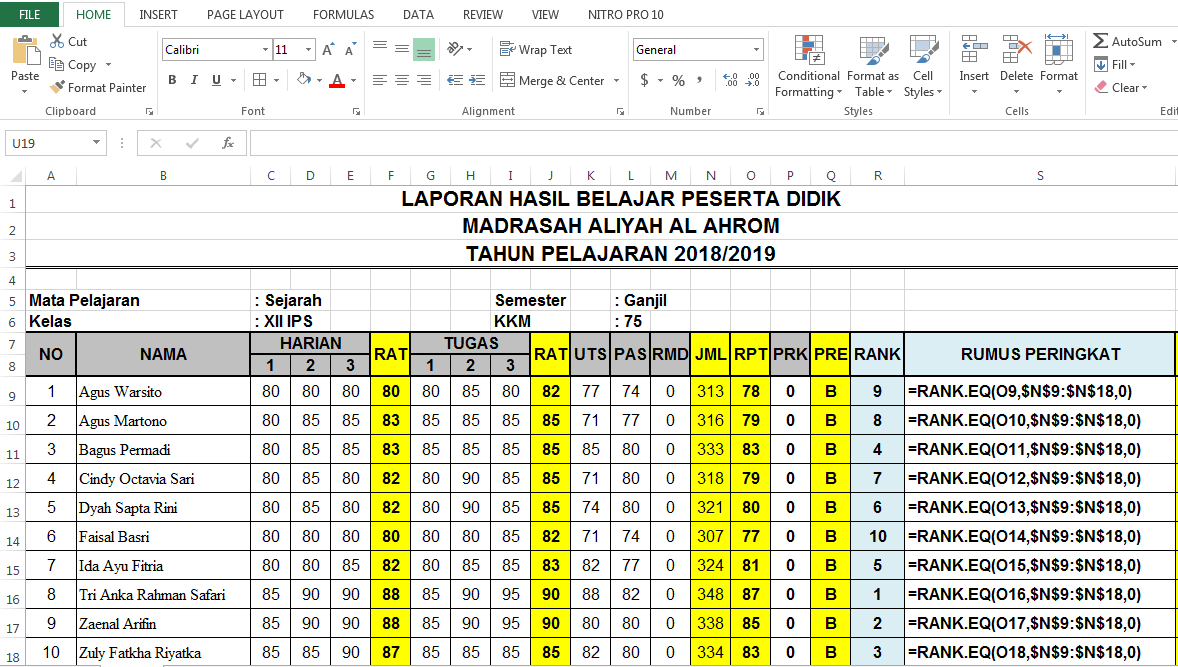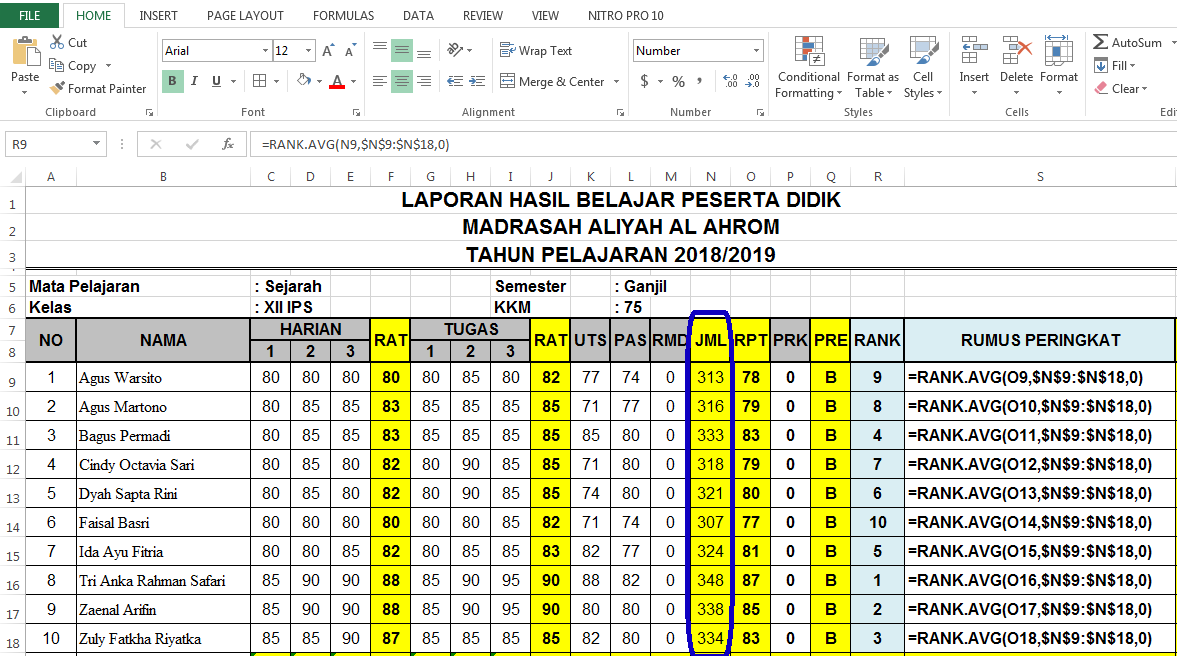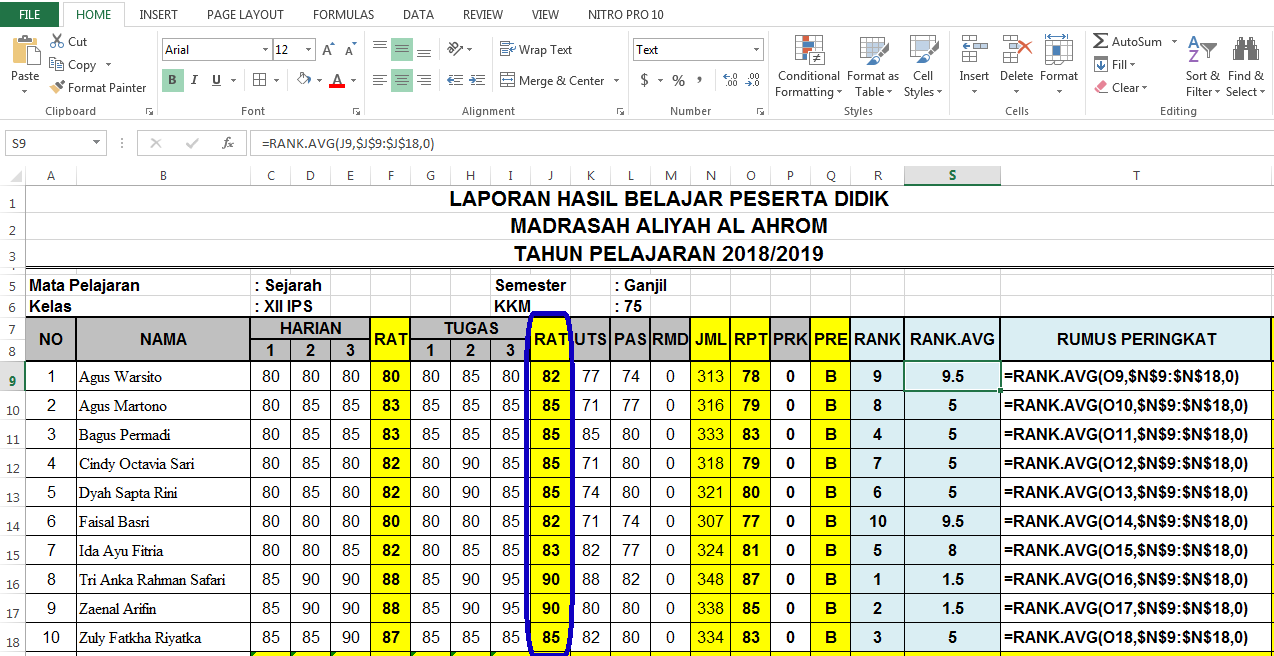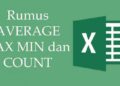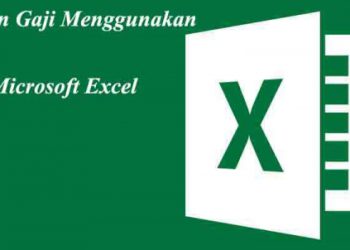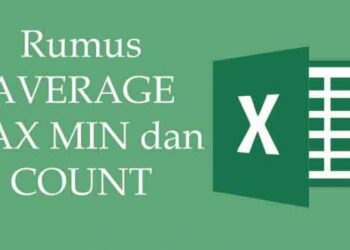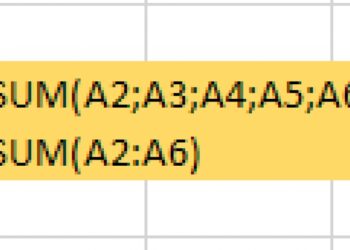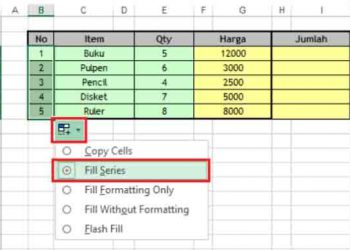Menggunakan Rumus Rank, RANK.EQ, dan RANK.AVG
Rumus membuat peringkat pada excel 2013 – Terkadang kita sebagai guru dihadapkan dengan nilai yang ingin kita jadikan peringkat untuk mencari nilai tertinggi dan terendah sebuah kelas. Lalu, bagaimana sih cara membuat peringkat di excel ? Perlu diketahui bahwa Microsoft Excel sendiri telah menyediakan fungsi RANK yang bisa digunakan untuk mencari peringkat setiap siswa-siswi disekelompok daftar nilai deret angka.
Dimulai Microsoft Excel 2010 keatas sampai versi barunya saat ini, microsoft excel mulai menambahkan fungsi RANK.AVG dan juga fungsi RANK.EQ sebagai alternatif pengganti fungsi RANK pada excel. Meskipun kita sendiri masih dapat menggunakan fungsi RANK hingga versi terbaru saat ini.
Karena itulah jangan heran kenapa kita yang masih baru menggunakan Microsoft Excel 2007 ke bawah kemungkinan akan bingung karena tidak akan menemukan fungsi formula RANK.EQ dan RANK.AVG.
Pada tutorial excel kali ini saya akan mengupas cara bagaimana menggunakan ketiga fungsi excel tersebut.
Pada dasarnya fungsi dari ketiga excel ini yakni RANK, RANK.AVG dan RANK.EQ dipergunakan untuk menentukan ranking di excel atau mencari ranking serta peringkat nilai berupa angka yang relatif terhadap deretan daftar nilai.
Contoh kasusnya jika kita memiliki deretan daftar nilai, maka ketiga fungsi excel diatas akan mengurutkan daftar nilai tersebut baik secara ascending(dari nilai terkecil ke nilai terbesar) ataupun descending(dari nilai terbesar ke nilai terkecil).
Memahami cara kerja perankingan atau pemeringkatan ketiga fungsi ini lebih dalam pada rumus excel, kita perlu membuat tabel data seperti dibawah ini:
Apabila sudah kita buat tabelnya atau kalian punya tabel yang lain juga bias diterapkan untuk ketiga fungsi ini, sekarang mari kita bahas satu demi satu caranya untuk membuat peringkat dan atau menentukan ranking nilai pada data tabel excel yang sudah ada.
Fungsi RANK Pada Excel
Pada Microsoft Excel fungsi ini adalah rumus yang sering digunakan untuk menentukan peringkat atau membuat ranking sebuah nilai pada sederet daftar nilai pada tabel tertentu.
Penejelasan singkatnya bahwa Fungsi RANK ialah fungsi excel yang diperuntukkan menentukan rangking kelompok nilai.
Cara Menggunakan Fungsi RANK
Penulisan rumus RANK mengikuti aturan sebagai berikut:
Keterangan :
- number: nilai angka yang akan kita cari peringkat atau rankingnya.
- ref: deretan nilai dengan angka-angka dalam tabel berupa array, referensi cell atau deret angka sebagai acuan untuk menentukan perankingan atau pemeringkatan.
- [order] : angka 0 atau 1 sebagai tolak ukur pengurutan daftar nilai (ref) untuk menentukan ranking atau peringkat.
| – Jika bernilai 0 nilai akan diurutkan secara ascending yakni dari nilai terkecil ke yang terbesar. |
| – Jika bernilai 1 nilai akan diurutkan secara descending yakni dari nilai terbesar ke yang terkecil. |
Contoh Fungsi RANK pada Rumus Excel
Pada contoh tabel di atas tuliskan rumus excel berikut pada cell R9:
Pada rumus excel tersebut nilai yang di cari peringkatnya adalah cell N9 pada tabel JUMLAH (JML) dengan referensi daftar nilai $N$9:$N$18. Kalian bingung kenapa harus ada tanda $ pada rumus excel kali ini ? ini ditujukkan agar ketika kita ingin copykan ke bawah rumus tersebut, range setiap data atau daftar nilai dalam tabel tidak berubah.
Setelah menuliskan rumus excel tersebut copy atau gunakan auto fill series untuk cell-cell dibawahnya (N10 hingga N18).
Hasil yang didapat akan seperti gambar di bawah ini:
Dari hasil digunakannya rumus RANK Excel diatas dapat diperoleh peringkat nilai pertama ialah siswa dengan nomor urut 8, sedangkan peringkat ke-2 adalah siswa dengan nomor urut 9 dan untuk siswa-siswi lainnya mengikuti.
Fungsi RANK.EQ Excel
Fungsi yang kedua ini adalah RANK.EQ untuk rumus ini sendiri ialah untuk menentukan rangking ataupun peringkat nilai yang sama dengan oleh rumus RANK. Ini diarenakan bahwa rumus RANK.EQ memang ditujukkan untuk mengganti rumus RANK.
Cara Menggunakan Fungsi RANK.EQ :
Sintaks pada penulisan fungsi RANK.EQ pada rumus excel bisa dilihat sebagai berikut:
Penjelasan :
Mengenai argument RANK.EQ sendiri sama dengan fungsi RANK sebelumnya yang sudah kita bahas diatas.
• number : nilai angka yang akan kita cari peringkat atau rankingnya.
• ref : deretan nilai dengan angka-angka dalam tabel berupa array, referensi cell atau deret angka sebagai acuan untuk menentukan perankingan atau pemeringkatan.
• [order] : angka 0 atau 1 sebagai tolak ukur pengurutan daftar nilai (ref) untuk menentukan ranking atau peringkat.
| – Jika bernilai 0 nilai akan diurutkan secara ascending yakni dari nilai terkecil ke yang terbesar. |
| – Jika bernilai 1 nilai akan diurutkan secara descending yakni dari nilai terbesar ke yang terkecil. |
Contoh Fungsi RANK.EQ pada Rumus Excel
Contoh rumus kali ini masih menggunakan tabel data yang pakai. Pada contoh table tuliskan rumus excel berikut pada Cell N9:
Kemudian salin dan tempelkan rumus excel tersebut untuk cell lain dibawah. Sehingga hasil dari peringkat menggunakan fungsi RANK.EQ ini didapatkan sebagai berikut:
Dengan menggunakan order 0 atau tanpa 0(dikosongi) maka nilai terbesar akan diberikan peringkat tertinggi atau terbesar.
Jika kita ingin nilai terkecil mendapatkan ranking terbesar maka ubah argument order dengan angka 1.
Fungsi RANK.AVG Excel
Fungsi RANK.AVG ialah fungsi pengganti dari RANK yang mulai diperkenalkan sejak versi Microsoft Office Excel 2010 mulai dirilis.
Fungsi Excel RANK.AVG ditambahkan ke Microsoft Excel 2010 diperuntukkan guna menentukan ranking ataupun membuat peringkat nilai pada tabel daftar nilai dengan menambahkan argument .AVG(AVERAGE) rata-rata jumlah sebuah nilai di dalam cell.
Dengan rumus ini apabila ada nilai yang sama, maka excel akan langsung menghasilkan jumlah rata-rata ranking atau peringkat dari nilai yang mempunyai peringkat yang sama.
Hal ini sangat berbeda dengan kedua formula yang sudah kita bahas diatas. dimana apabila ada nilai yang sama, maka semua kelompok nilai cell yang sama tersebut akan mendapatkan rangking yang sama sesuai dengan urutannya.
Cara Menggunakan Fungsi RANK.AVG :
Penjelasan :
Penjelasan argument-argument fungsi RANK.AVG ini sama dengan argument fungsi RANK.
• number : nilai angka yang akan kita cari peringkat atau rankingnya.
• ref : deretan nilai dengan angka-angka dalam tabel berupa array, referensi cell atau deret angka sebagai acuan untuk menentukan perankingan atau pemeringkatan.
• [order] : angka 0 atau 1 sebagai tolak ukur pengurutan daftar nilai (ref) untuk menentukan ranking atau peringkat.
| – Jika bernilai 0 nilai akan diurutkan secara ascending yakni dari nilai terkecil ke yang terbesar. |
| – Jika bernilai 1 nilai akan diurutkan secara descending yakni dari nilai terbesar ke yang terkecil. |
Contoh Penggunaan Fungsi RANK.AVG pada Rumus Excel
Masih menggunakan tabel sama, pada contoh tabel diatas tuliskan rumus excel berikut pada cell N9. Pada kali ini kita akan menghitung 2 deret angka sekaligus pada deret angka column. Ini saya lakukan agar kalian tidak bingung jika mengalami kendala apabila memiliki jumlah angka yang sama dalam deret angka. Percobaan pertama menggunakan cell N9:
Kemudian salin dan tempelkan rumus tersebut untuk cell lain dibawahnya, atau kita bias menggunakan auto fill series dengan cara menariknya dari cell yang sudah kita hitung sampai ke cell yang kita inginkan. Hasil dari peringkat yang kita dapatkan menggunakan fungsi RANK.AVG ini adalah:
Jika anda perhatikan hasil dari fungsi RANK.AVG pada rumus excel diatas, maka nilai yang kita dapatkan sama dengan rumus-rumus sebelumnya. Ini dikarenakan pada tabel JML(jumlah) tidak ada nilai yang sama. Lalu, bagaimana jika dalam deret nilai terdapat angka yang sama ? Berapa nilai yang akan didapatkan pada peringkat kita ?
Pada percobaan kedua ini saya akan menggunakan tabel pada RAT(nilai rata-rata siswa). Pada percobaan kedua tuliskan rumus excel berikut pada cell J9. Sobat sekalian bisa melihatnya dibawah ini:
Maka hasil yang didapatkan adalah sebagai berikut:
Kesimpulan dari ketiga tumus ini, antara lain :
- Fungsi RANK dan fungsi RANK.EQ menghasilkan peringkat yang sama untuk nilai sama yang dobel atau duplikat.
- Jumlah kesamaan nilai atau duplikat pada fungsi RANK dan RANK.EQ akan berpengaruh di peringkat selanjutnya.
- Dengan Fungsi RANK.AVG, jika ada duplikat nilai maka RANK.AVG akan mengambil rata-rata dari nilai rangking duplikat tersebut. Walaupun beberapa contoh seperti diatas kita menemukan peringkat yang sama.
- Tanda dollar ($) pada rumus atau fungsi excel diatas bermaksud mempatenkan range data sehingga ketika disalin ke cell lain, nilai range tidak berubah.
Setelah mempelajari ketiga fungsi ini, apabila kita ingin mebuat urutan nama sesuai ranking. Sebenarnya memang masih ada beberapa masalah untuk mencari ranking atau peringkat nilai dengan menggunakan fungsi RANK, RANK.AVG dan RANK.EQ.
Beberapa masalah tersebut ialah bagaimana cara menghindari peringkat sama yang dihasilkan dari fungsi peringkat yang sudah kita bahas. Demikian dari saya terimakasih telah mengikuti tutorial kali ini. Sampai jumpa di tutorial selanjutnya. 🙂